Upload Customers
You can use the Import Customers function to upload groups of customer data for entry into your customer database either as recurring billing customers, or for reference in future transactions.
The first step in importing your customers is to select the file you would like to import. It is recommended that you use a comma separated text format for importing. If you have already setup an import filter you can save time by selecting it from the list below.
Please note, if you are using Excel to create your batch field, make sure to set the cell format of the ccnum (credit card number) and expiration date columns to text before entering numbers. Switching the format after entering card numbers could corrupt the numbers.
Step One: Choose File
The first step in importing a group of customers is to click on the Browse button and select the file you would like to upload. Make sure that the file is in either comma or tab delimited format.
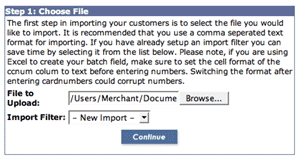
The file you have selected will appear in the File to Upload field. You must then select an Import Filter from the drop down menu. If this is the first time you have uploaded a file, the only option will be "New Import." If you have previously imported customer batches, other options will be available to you. But, if you have changed the order in which the data was entered, or if you do not remember the order, select "New Import" to ensure that your data is mapped and entered into the database correctly.
Once you have chosen the file and selected the filter you would like to use, click "Continue" to proceed with your upload.
Step Two: Map Fields
The next step is to map the fields of your data. If you entered column headings when you created the file, the system will assume the headings as the field names for each column. If it does not understand what you intended the field name to be, it will leave it blank. Be sure to check all of your fields before continuing, even if you think you titled them all correctly.
To select a field name for each column, click on the drop down menu above each one as shown below.
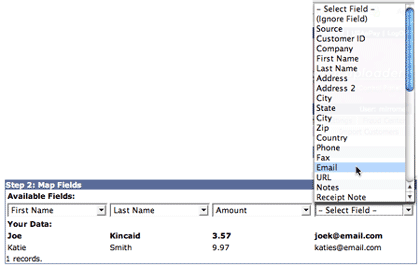
Available fields for customer imports are as follows:
| Field | Description |
|---|---|
| Source | source through which future recurring billing transactions will be run |
| Customer ID | merchant assigned customer identification number |
| Company | name of company |
| First Name | customer's first name |
| Last Name | customer's last name |
| Address | customer's billing address line 1 |
| Address 2 | customer's billing address line 2 |
| City | customer's billing city |
| State | customer's billing state |
| Zip | customer's billing zip code |
| Country | customer's country |
| Phone | customer's primary telephone contact number |
| Fax | customer's fax number |
| customer's email address - to be used when emailing receipts for one time or recurring billing transactions | |
| URL | customer's URL - for use with URL targeting fraud prevention modules, see the fraud settings for more information |
| Notes | notes to be included in customer record |
| Receipt Note | note to be included in emailed receipt(s) |
| Recurring Billing | |
| Schedule | recurring billing schedule (if any) |
| Numleft | number of payments remaining in customer's current recurring billing cycle |
| Enabled | customer's recurring billing status |
| Start Date | date on which recurring billing cycle should begin |
| Next Date | date of next scheduled transaction in recurring billing cycle |
| Amount | amount of each recurring billing payment |
| User | name of the user processing the recurring billing transactions |
| Order ID | merchant assigned order identification number |
| Description | description of the goods or services being purchased |
| Credit Cards | |
| Card Number | customer's full credit card number |
| Expiration | credit card expiration date, entered in MMYY format |
| Checks | |
| Check Number | check number (if any) |
| Routing Number | customer's service bank routing number |
| Account Number | customer's checking or savings account number |
| Social Security # | customer's nine digit social security number |
| Driver's License # | customer's driver's license number |
| Driver's License State | customer's driver's license state of issue |
Step Three: Confirm Import
When you have completed the field mapping process, you will be asked to confirm your customer import, and informed whether the file contains errors.
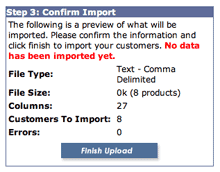
The confirm import screen will confirm the number of customer records being entered, the number of columns included, and the file size and type. Once you have confirmed that all the information is correct, click the "Finish Upload" button at the bottom of the box.
You will then be taken to this screen
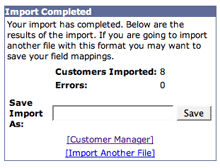
which will confirm that your file has been successfully imported and provides space to name and save the map of your imported file. This is useful if you will be entering many other files with data in the same order. If you decide to upload a new file later, with a different data order, you can always create a new import filter. Or you can then follow the links below the save file field to return to your customer database or to import another file.
If you save your filter map settings, you will be taken to one last confirmation screen:
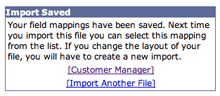
Troubleshooting
- Make sure that each customer record includes payment information. Customer records without credit card or check data will not be uploaded correctly.
- If you created your file in Microsoft Excel, be sure to format the credit card number and expiration date columns as text before entering the numbers. Failure to do so can result in corrupt credit card numbers.
- To make your upload as smooth as possible, use the same field headings in your file as you will use when mapping your data, the system will automatically synchronize your field headings with those entered in the original file. Just be sure to double check for accuracy before saving the file for import.
