Apple Pay
This page allows developers to configure web-based Apple Pay. You can find out more about Apple merchant configuration here.
Please Note: NFC Apple Pay through terminals such as the Castles MP200L does not require configuration. This is used for web-based Apple Pay through the API.
Apple Pay Configuration Set-Up
STEP 1: Label Apple Pay Configuration
To configure Apple Pay for a new Apple Merchant ID, click on the "Add" button at the top of the page.
Add a label for this configuration, so you will know which Apple Merchant ID this is attached to.
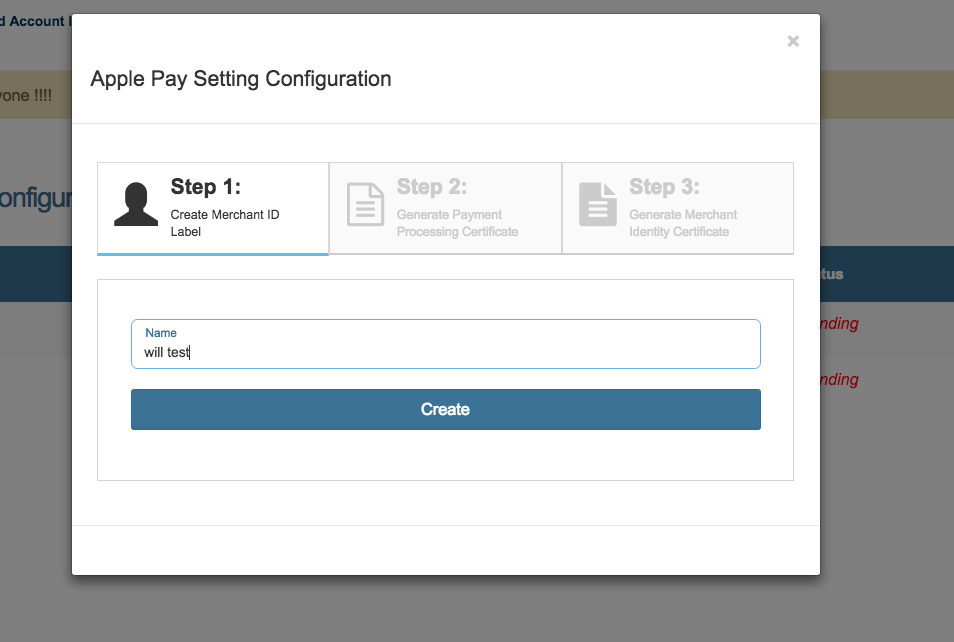
This is for your reference and the label does not need to match the Apple Merchant ID. Once you have labeled this configuration, click "Create" to go on to the next step.
STEP 2: Setup Payment Processing Certificate
Click "Certificate Signing Request" to download the signing request to your computer.
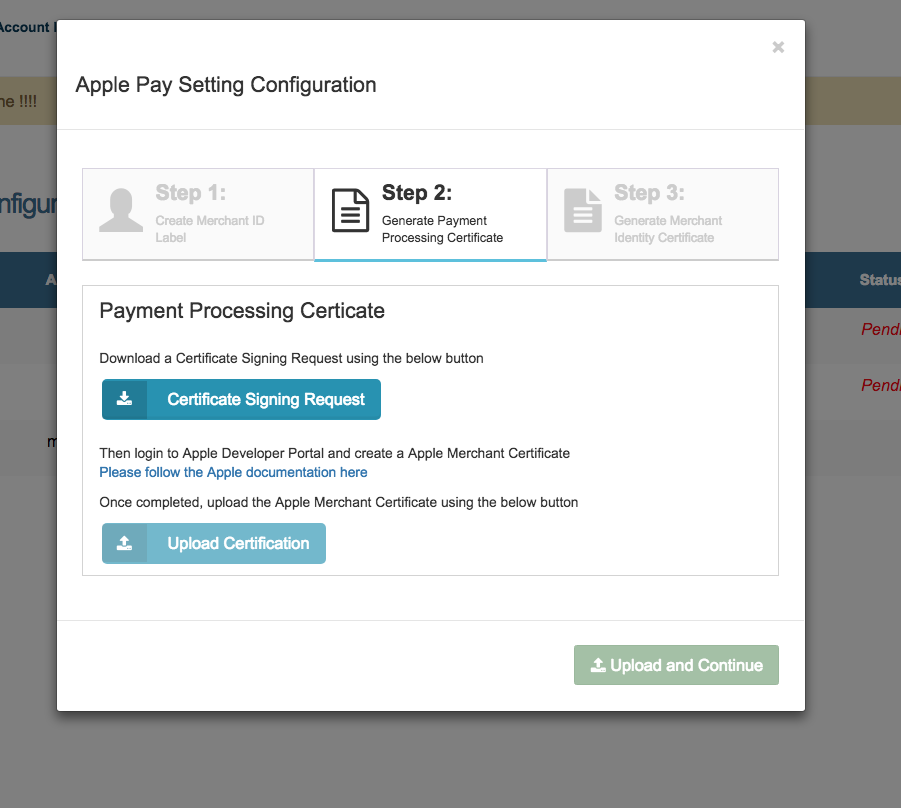
Once you have downloaded the request, login to your Apple Developer account and follow the instructions found here to create the payment processing certificate.
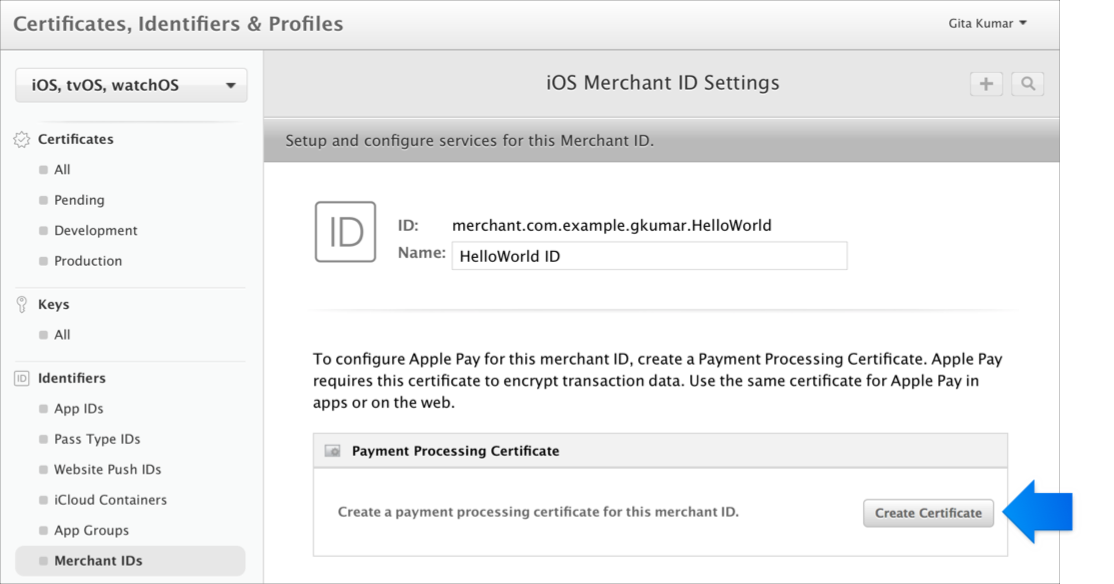
Once the certificate has been created in the Apple developer portal, download it and return to the Apple Pay section of the merchant settings.
Next, upload the Payment Processing certificate you received from Apple to your merchant settings. Click the "Upload Certificate" button, select the certificate from your finder, and confirm.
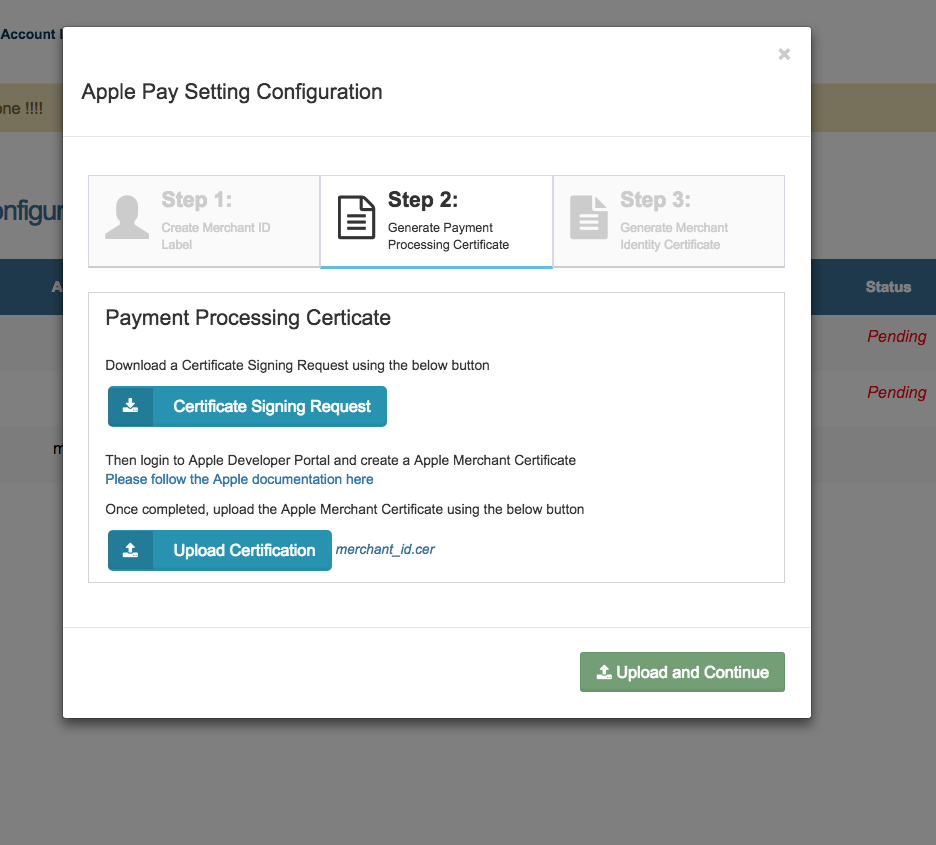
Once the certificate has been uploaded, click "Upload and Continue".
STEP 3: Setup Merchant Identity Certificate
Next, you repeat almost exactly the same steps for the Merchant Identity Certificate.
Click "Certificate Signing Request" in "Step 3" of the Apple Pay Configuration to download the signing request to your computer.
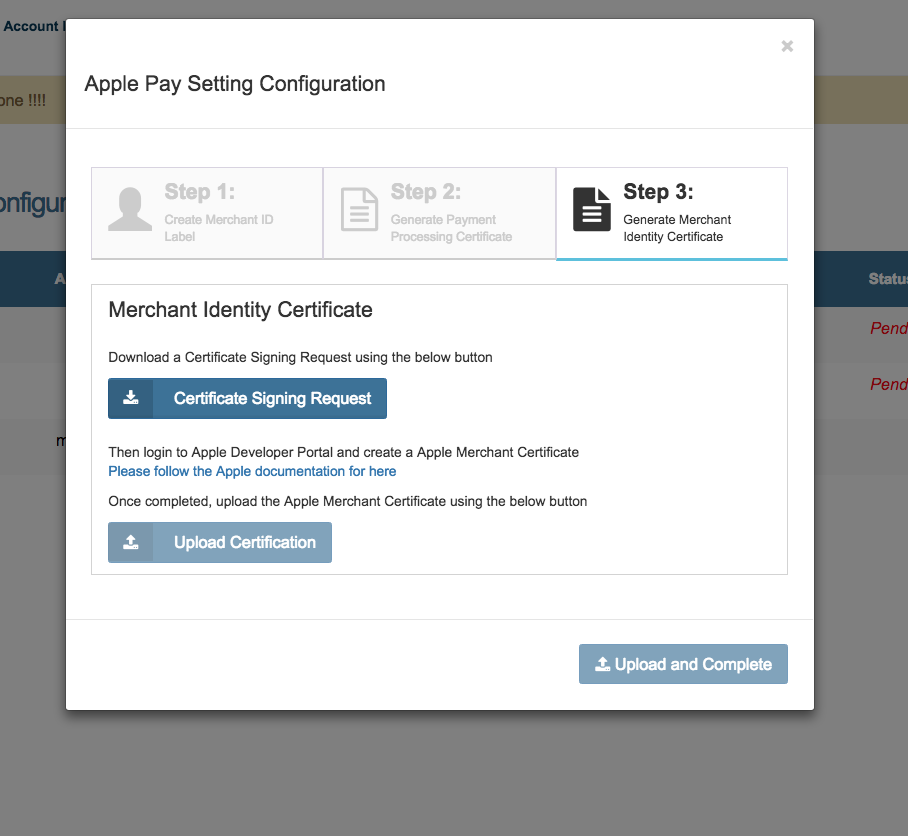
Follow the instructions here to create the merchant identity certificate in the Apple Developer Portal

Upload the Merchant Identity certificate you receive from Apple and click "Upload and Complete".
Your Apple Pay is now configured!
Apple Pay Configuration Management
You will know the certificates were uploaded successfully when the status column says "Complete".
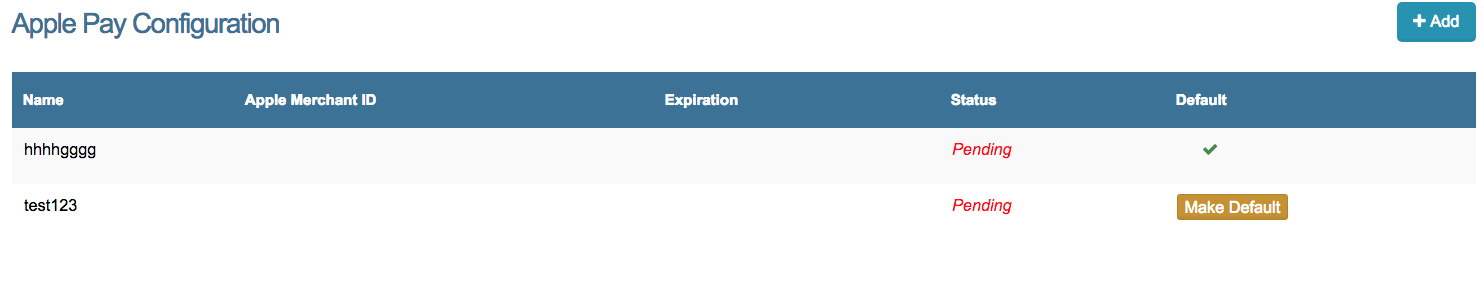
If you click on a configuration with a status of "Pending" it will display the most recent step you have not completed. If you click on a configuration with the status of "Complete" it will show you the Apple Configuration details.
Set Default Certificate
When you have added your first Payment Processing Certificate and the Merchant Identity Certificate, they will be set to your default Apple Pay configuration.
If you add more Apple Pay configurations, and would like to change the default settings, just click the "Make Default" button to make that Apple Merchant ID the default certificate used for Apple Pay on your account.
Delete Configuration
To delete a configuration, right click on the line and select "Delete".
Add Apple Pay Button to Your Payment Page
For more information on how to add the Apple Pay button to your payment page, see the developer documentation for our Client JS Library
