Transaction List
This report page will give you a master list of all transactions in chronological order, including Approvals, Declines, and Errors.
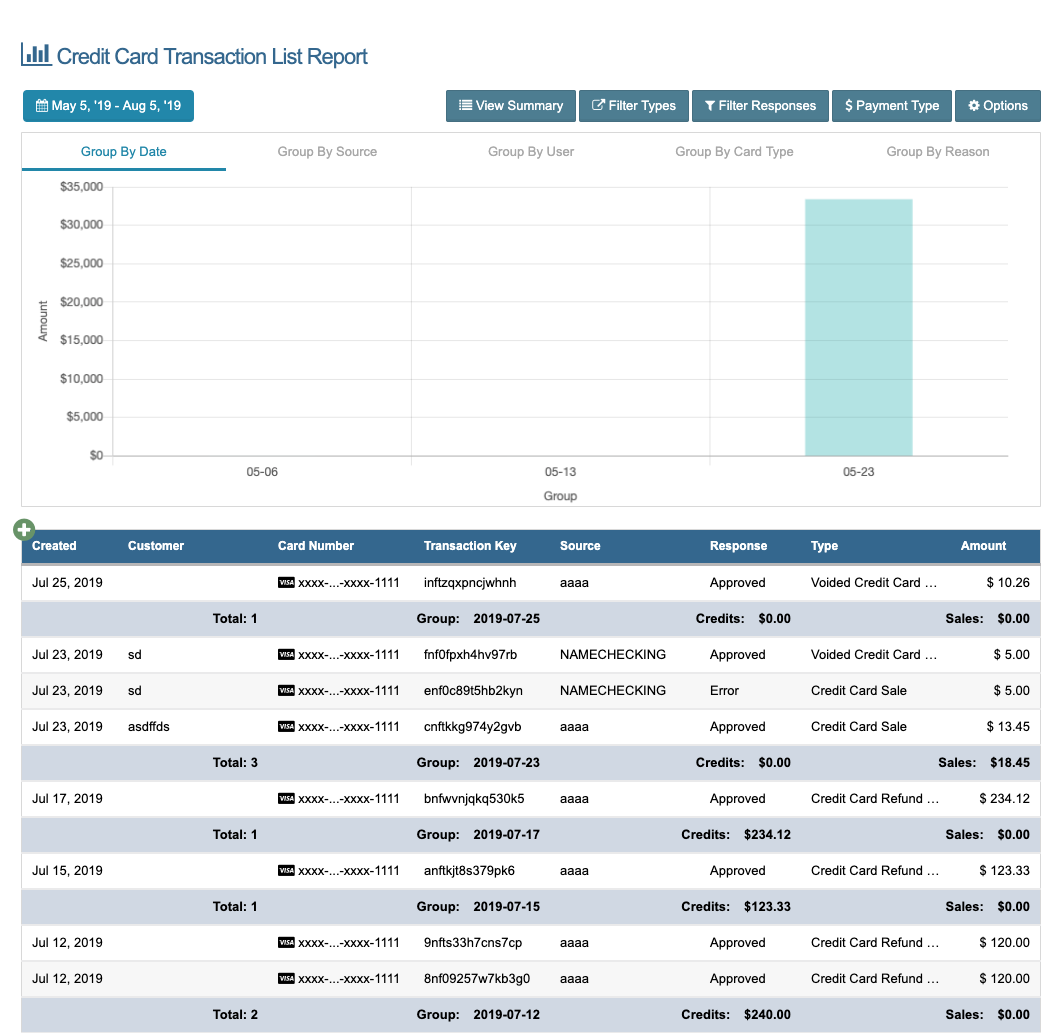
This report can be found under 'Reports' in the sidebar, then in 'Transaction List' in the dropdown.
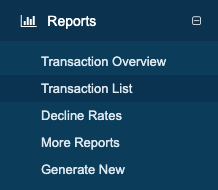
The graph will change based on the dates and filters selected.
Date Picker
The date picker allows you to set the time range of your report. By default, when you open the report, it will show transactions from the last 3 months up to today's date.
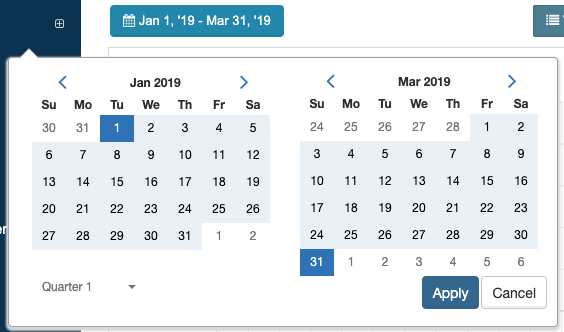
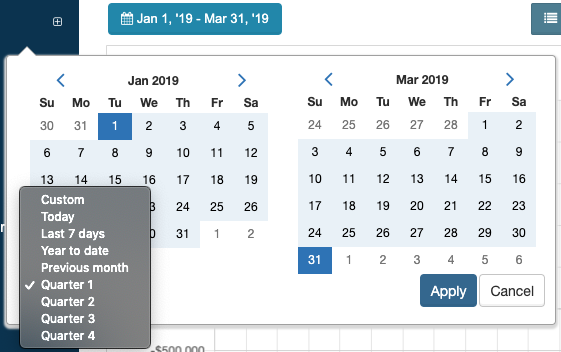
To change the range, simply click on the calendar button that shows the current range. You will then see 2 calendars, the left one is the start of the range and the right one is the end of the range.
- To create a custom range, use the arrows above each calendar to change the months one by one or click the month's name to view a dropdown of other months to select. After you have selected the month, then select a day in that month.
- To create a pre-made date range, click the arrow below the left calendar and then select the range you would like to use. Your selection will be reflected in the calendars. Below is a list of all the pre-made date ranges.
Once you are done, click the "Apply" button to use that range or click "Cancel" to cancel.
| Range | Description |
|---|---|
| Custom | This will display when a custom date range is selected |
| Today | Will show transactions for todays date only |
| Last 7 Days | Will show transactions for the last 7 days including todays date |
| Year to Date | Will show transactions from the beginning of this year to todays date |
| Previous Month | Will show transactions from the last month |
| Quarter 1 | Will show transactions from January to March. If you select the quarter you are currently in, the range will show last year's quarter. |
| Quarter 2 | Will show transactions from April to June. If you select the quarter you are currently in, the range will show last year's quarter. |
| Quarter 3 | Will show transactions from July to September. If you select the quarter you are currently in, the range will show last year's quarter. |
| Quarter 4 | Will show transactions from October to December. If you select the quarter you are currently in, the range will show last year's quarter. |
View Summary
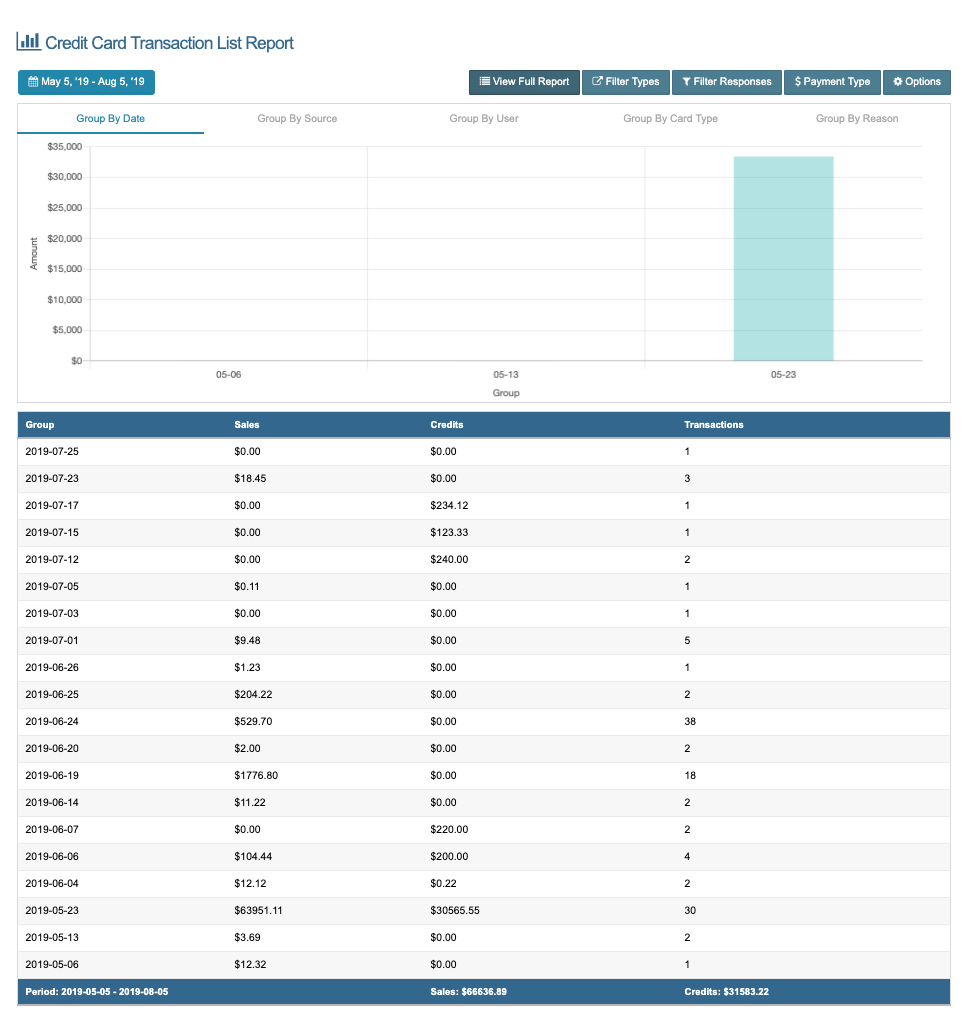
Clicking this button will show you a summary of the currently viewed report. This will summarize based on the 'Group By' filter.
Changing any of the filters on the report will reset the report to the normal transaction list view. Once you have set your filters again, simply click the "View Summary" and the report will be summarized again.
Filter Types
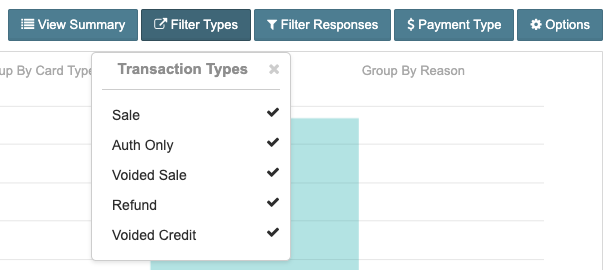
This filter is only available for Credit Card transactions.
This option will allow you to filter by credit card transaction types. By default you will see all the types in the same report.
In order to filter out other types, simply click the "Filter Type" button, then in the dropdown list click the items you would like to remove. Only the types with a checkmark visible to the right will appear in the report.
If there are no transactions of that type processed on your account, you will not see them in the report.
Filter Status
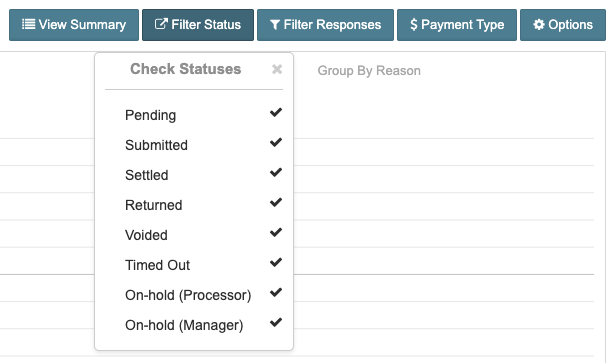
This filter is only available for Check transactions.
This option will allow you to filter your check transactions by their current status. By default you will see all the types in the same report.
In order to filter out other types, simply click the "Filter Status" button, then in the dropdown list click the items you would like to remove. Only the types with a checkmark visible to the right will appear in the report.
If there are no transactions in a certain status on your account, you will not see them in the report.
Filter Responses
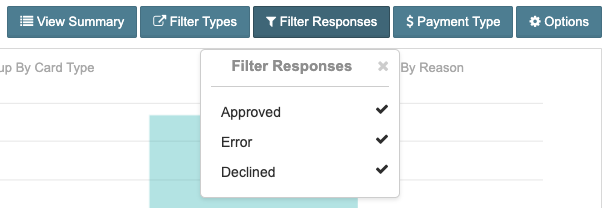
This filter is not available for Cash transactions.
This option will allow you to filter by the response given for a transaction. By default, Approvals, Errors, and Declines are all visible on the same report.
In order to filter out other types, simply click the "Filter Responses" button, then in the dropdown list click the items you would like to remove. Only the types with a checkmark visible to the right will appear in the report.
Payment Type
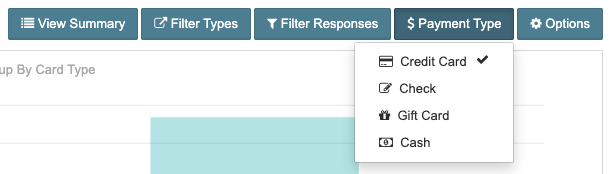
This option will allow you to change between Credit Card, Check, Gift Card, and Cash reports while staying on the same page. If you do not have the capability of taking any one of these forms of payment, they will not be visible in the dropdown list.
Options
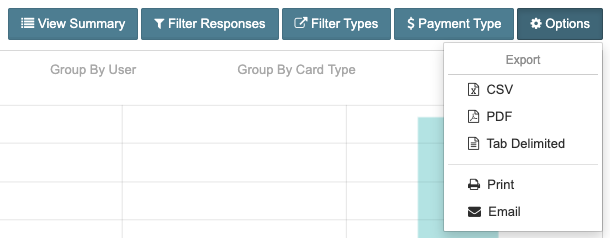
These options allow you to export the currently viewed report. The formats in the dropdown are listed as follows:
| Format | Description |
|---|---|
| CSV | Clicking this option will export the currently viewed report to a CSV file. |
| Clicking this option will export the currently viewed report to a PDF file. | |
| Tab Delimited | Clicking this option will export the currently viewed report to a Tab Delimited file. |
| Clicking this option will print the currently viewed report to a printer of your choosing. | |
| Clicking this option will open a modal (pictured below) that once completed, will email the currently viewed report to an email address of your choosing in the form of a PDF file. |
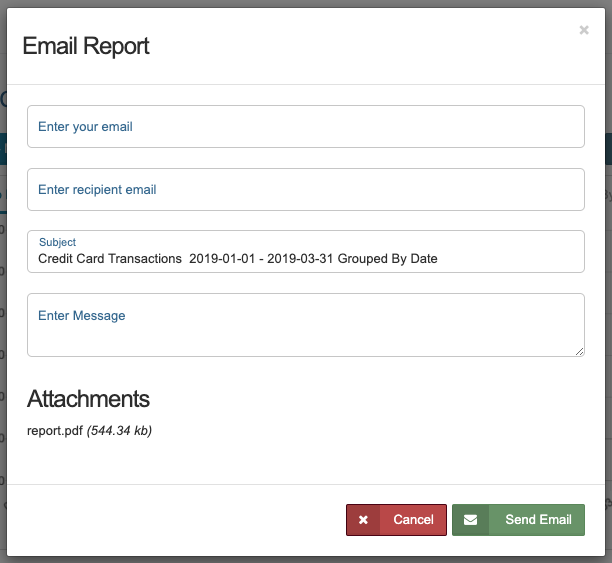
Group by Filter
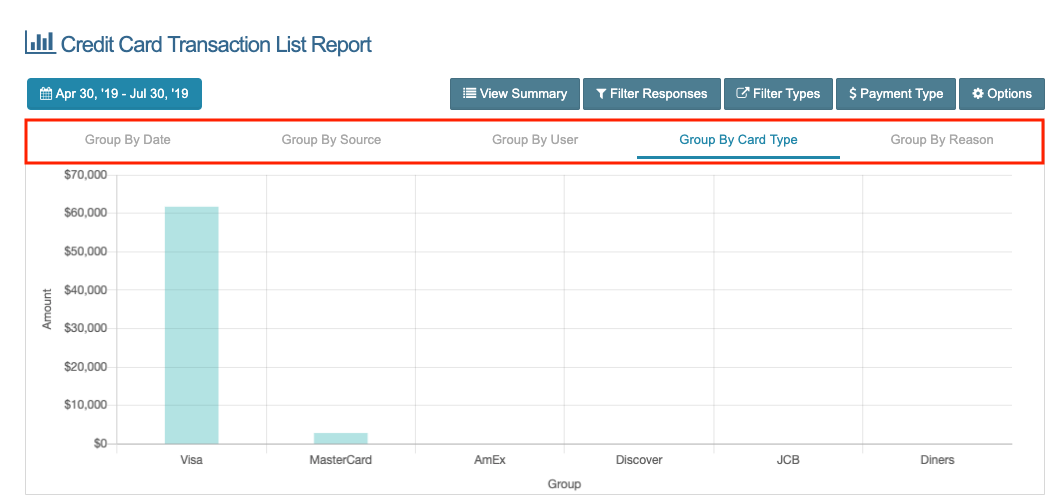
These filters control how the transactions will be grouped in the transaction list, the graph, and in the summarized report.
| Payment Type | Group Filters |
|---|---|
| Credit Card | Date, Source, User, Card Type, Reason |
| Check | Date, Source, User, Reason |
| Gift Card | Date, Source, User, Reason |
| Cash | Date, Source, User, Reason |
Column Fields
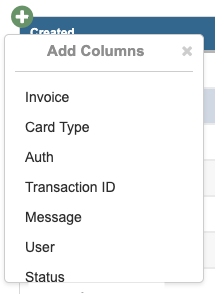
The transaction list is populated with default fields, but more fields can be added.
To add more fields, click the green circle with the plus sign at the top left corner of the transaction list. A dropdown menu will appear where you can select the fields to add to the report. A field with a checkmark next to it will appear in the report.
The full list of fields for each Payment Type is listed below:
| Credit Card | Check | Gift Card | Cash |
|---|---|---|---|
| Created* | Created* | Created* | Created* |
| Invoice | Invoice | Card Number* | Customer* |
| Customer* | Customer* | Transaction Key* | Transaction Key* |
| Card Number* | Account Number* | Source* | Source* |
| Transaction Key* | Transaction Key* | Response* | User* |
| Card Type | Account Type | Type* | Response* |
| Auth | Processed Date | Amount* | Type* |
| Transaction ID | Effective Date | Amount* | |
| Message | Auth | ||
| User | Transaction ID | ||
| Source* | Message | ||
| Response* | User | ||
| Status | Source* | ||
| Type* | Response* | ||
| Amount* | Status* | ||
| Type* | |||
| Amount* |
* - Denotes a default field
