User Settings
In the upper right hand corner, you will see the 'User Settings' menu. If you click this you will see two options:
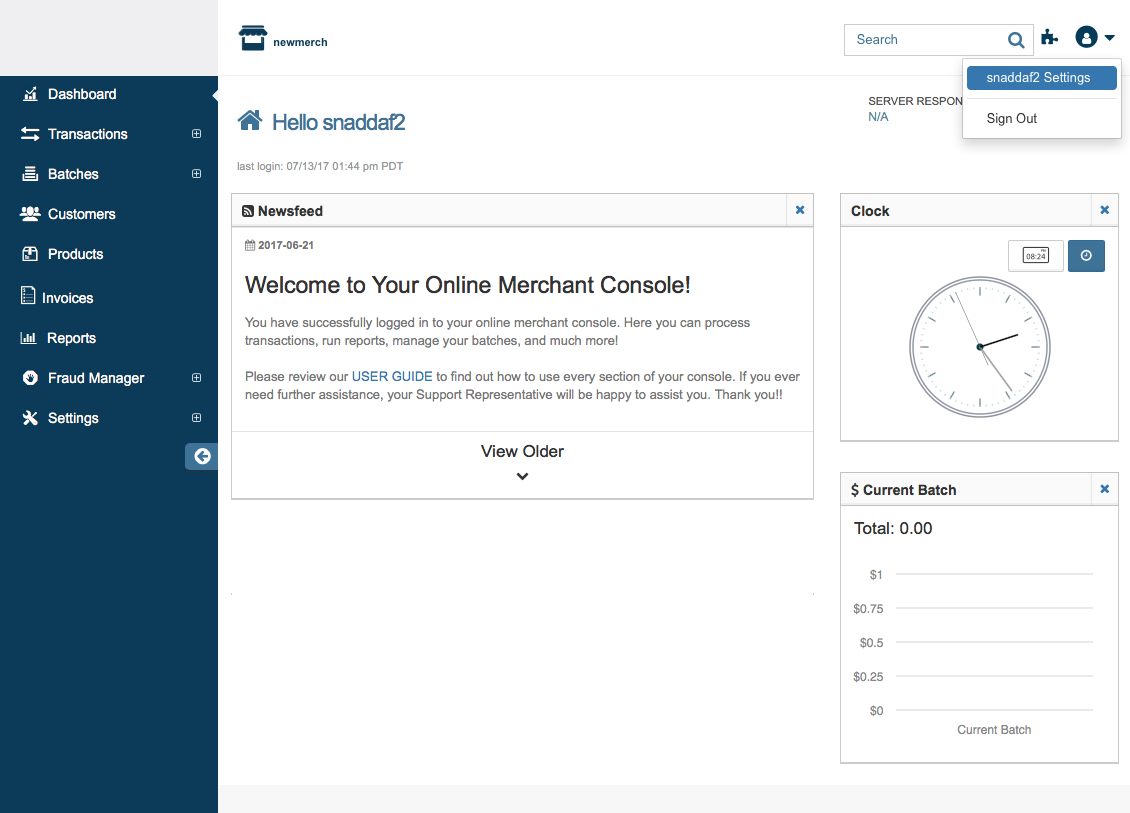
- SignOut- Click here to sign out of the merchant console.
- YourUserName Settings- Click here to see all the sections listed below.
Account Settings
The Account Settings section shows the following fields:
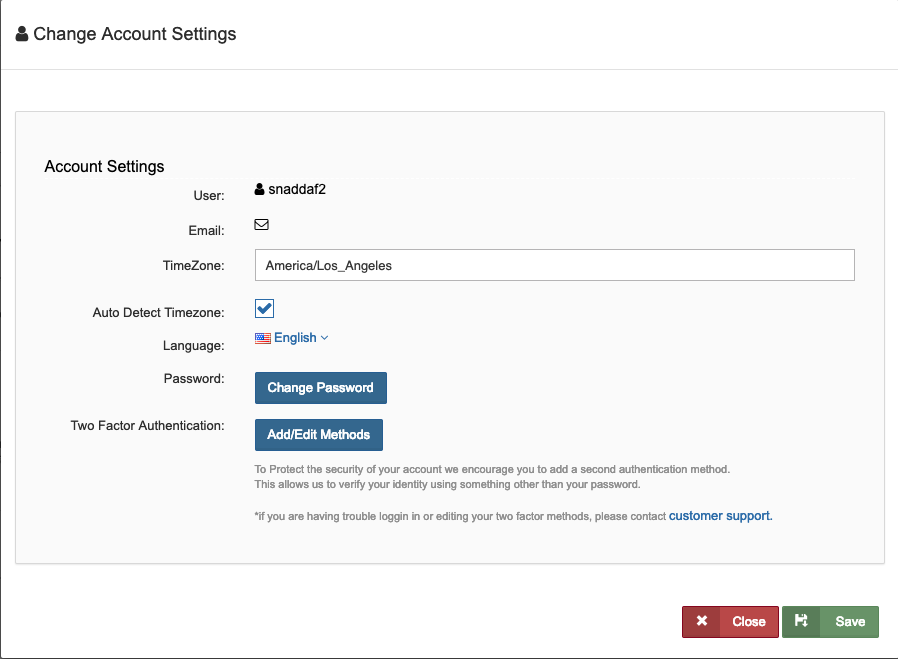
- User- The username you are currently logged in with.
- Email- The email associated with this user. If your user is eligible to receive password reset emails, the emails will go to this address.
- TimeZone- This allows you to adjust the time zone you see on the transactions and the autobatch time in the Batch Manager. Please Note: Timestamps in Reports, Transaction Details, and settings will still show in Pacific Time.
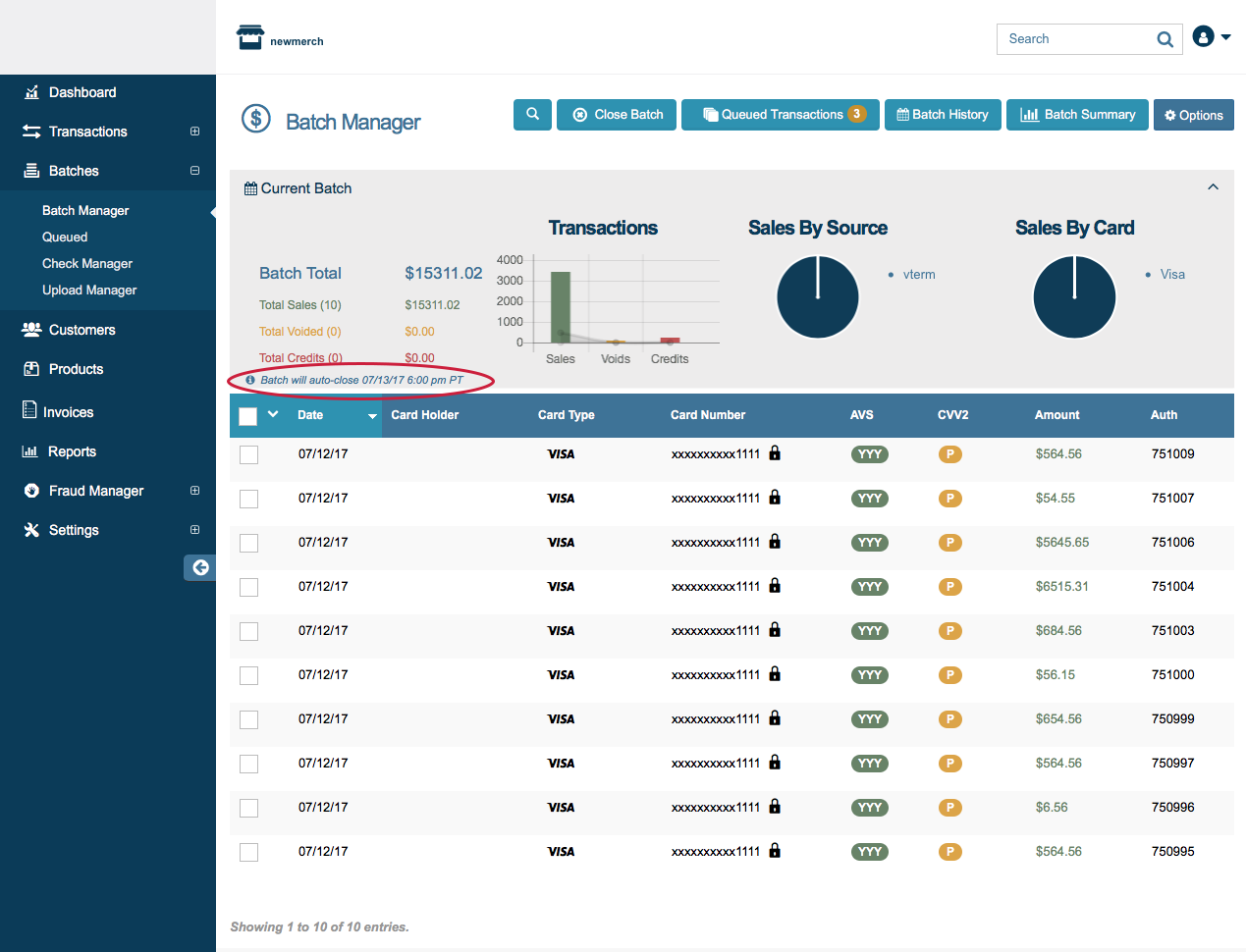
- AutoDetect Timezone: Check to auto detect your timezone depending on where you are logged in.
- Language- Choose to see general console instructions in English, Spanish, French, or Russian.
Once you have updated these user settings click 'Save,' or if you need to change your password, click 'Change Password' to continue to the next section.
Change Password
If you have the permission to change the password in user permissions, then you will see the 'Change Password' button, which will allow you to change your password.
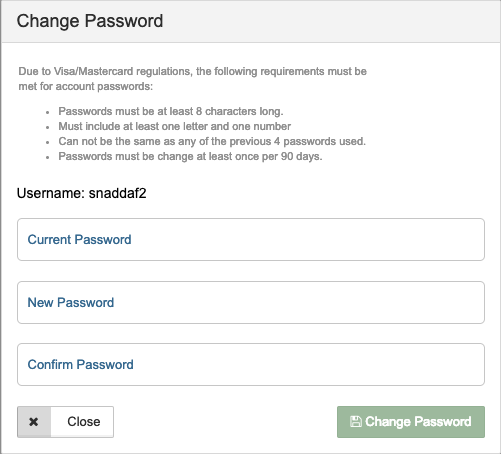
To change your password, first enter your current password in the 'Current Password' field. Then enter a new password on the ‘New Password’ field. Finally, enter the new password again in the ‘Confirm Password' field.
REMEMBER: Due to VISA and MasterCard’s regulations, all account passwords must conform to the following guidelines:
- Must be at least 8 characters long.
- Must include at least one letter and one number.
- Cannot be the same as any of the previous 4 passwords used.
- Must be changed at least once every 90 days.
Click 'Change Password' when you are done entering the new password. You will then be taken back to the user settings screen. After you are done making other changes, you can click the 'Save' button. If no other changes need to be made, you can simply click the 'Close' button.
Two Factor Authentication
You can also set-up/edit two factor authentication for your user. To do this, click Add/Edit Methods.

For more information about two factor authentication settings, click here.
