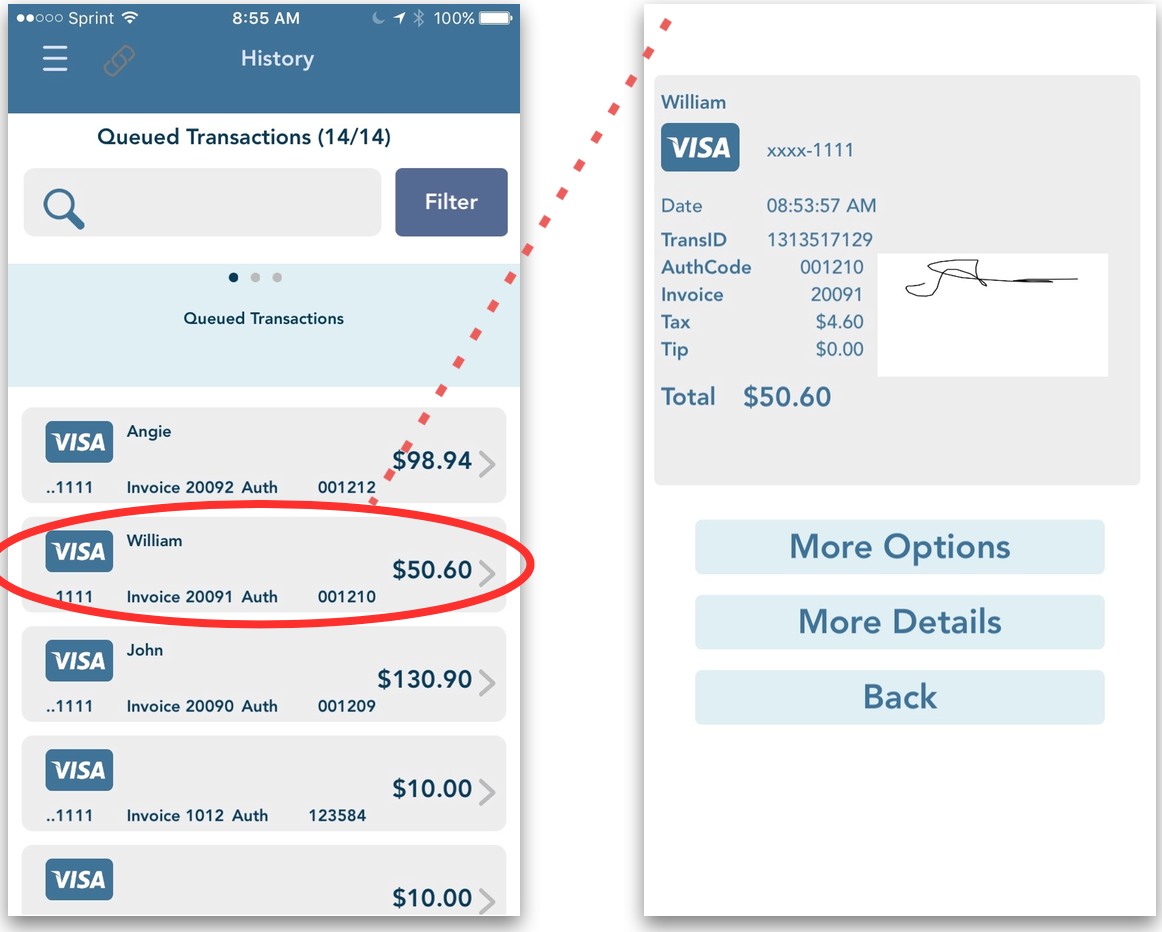History
The History section of the Retail POS displays open, closed and queued batches. To access the History section, tap on the icon and then tap on ‘History’ in the side menu bar.
The first screen displays All Transactions made on the device as well as Current Open Batch information detailing Sales, Refunds, Voids and the Batch Total.
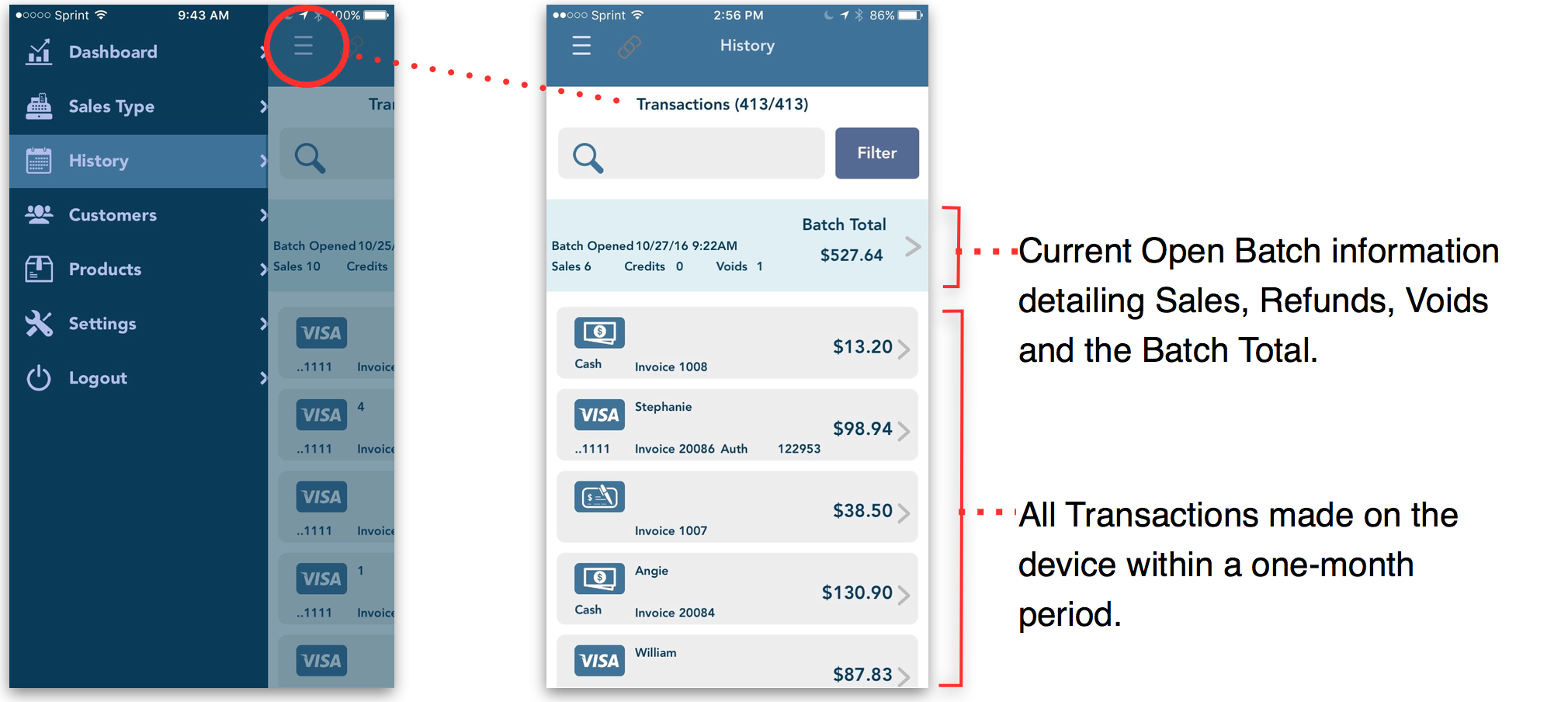
All Transactions
The All Transactions page shows every transaction that has been made within a two-month period.
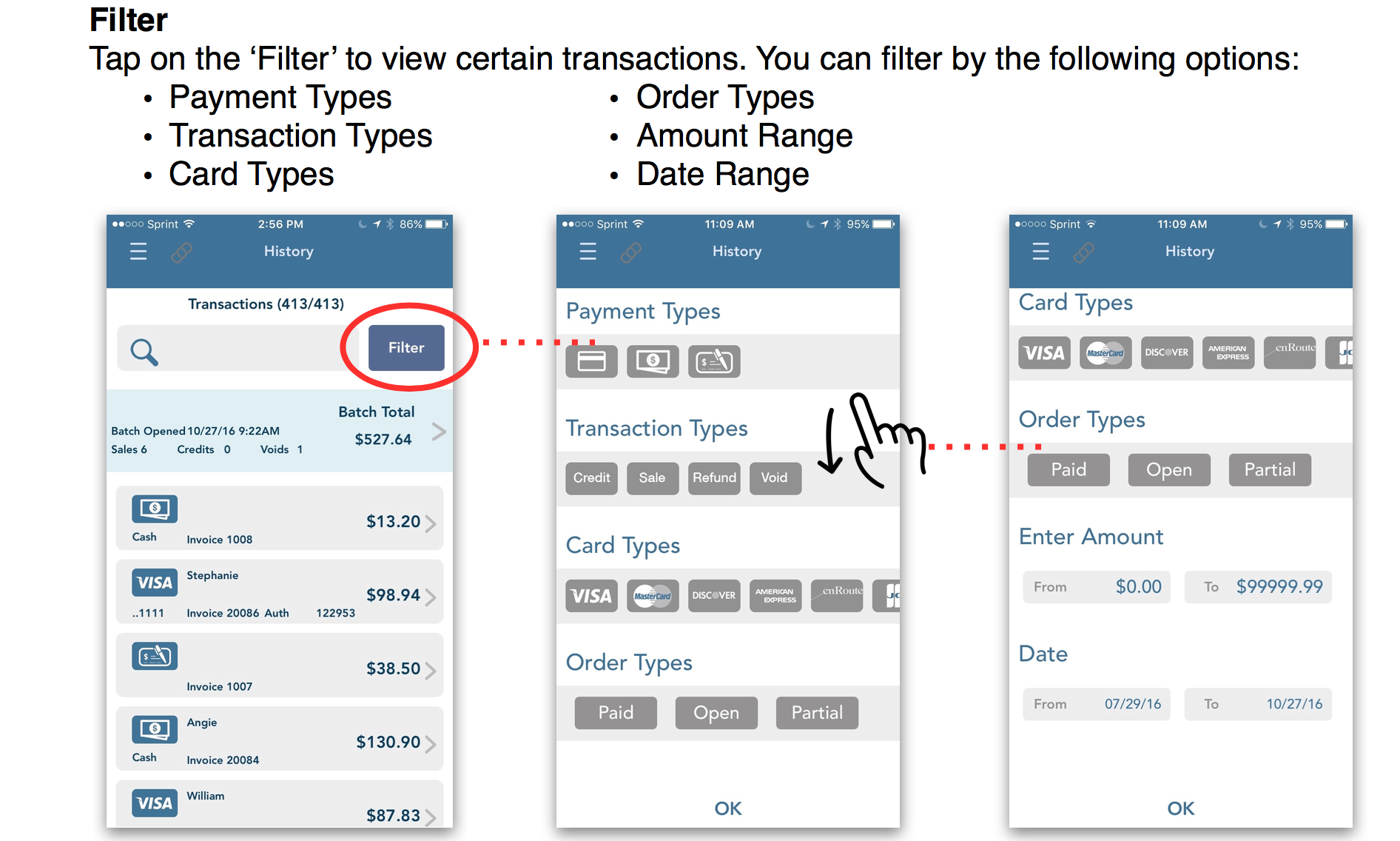
In the All Transactions Screen, Merchants have access to more options for each individual transaction by tapping on any transaction that appears in the list. Tapping on any of the transactions listed will open a new screen listing the details of that specific transaction.
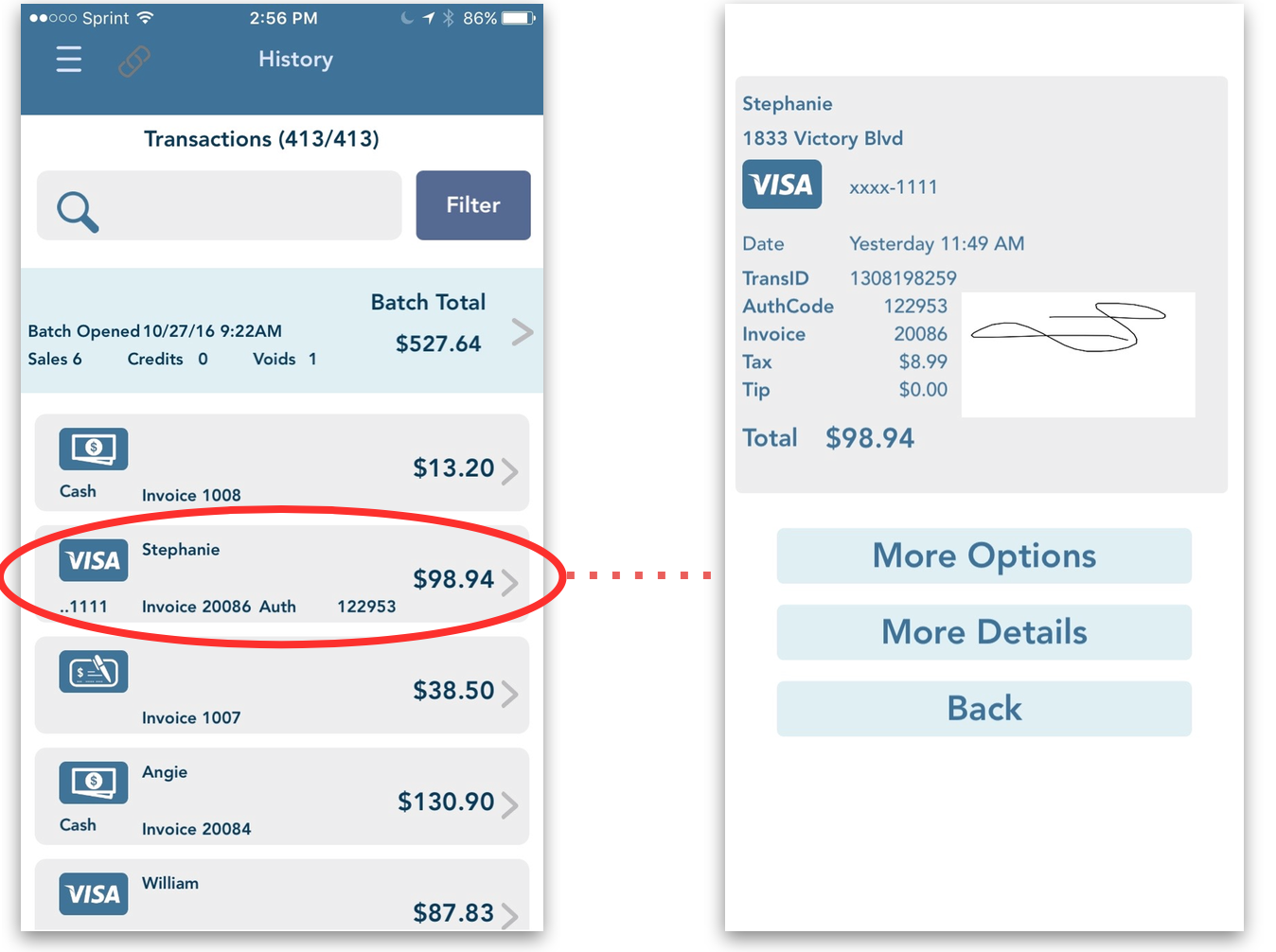
More Options
The More Options tab opens a prompt with the following options: Print, Email, Void, Refund, and Quick Sale. Tap on ‘Cancel’ to go back to the previous screen.
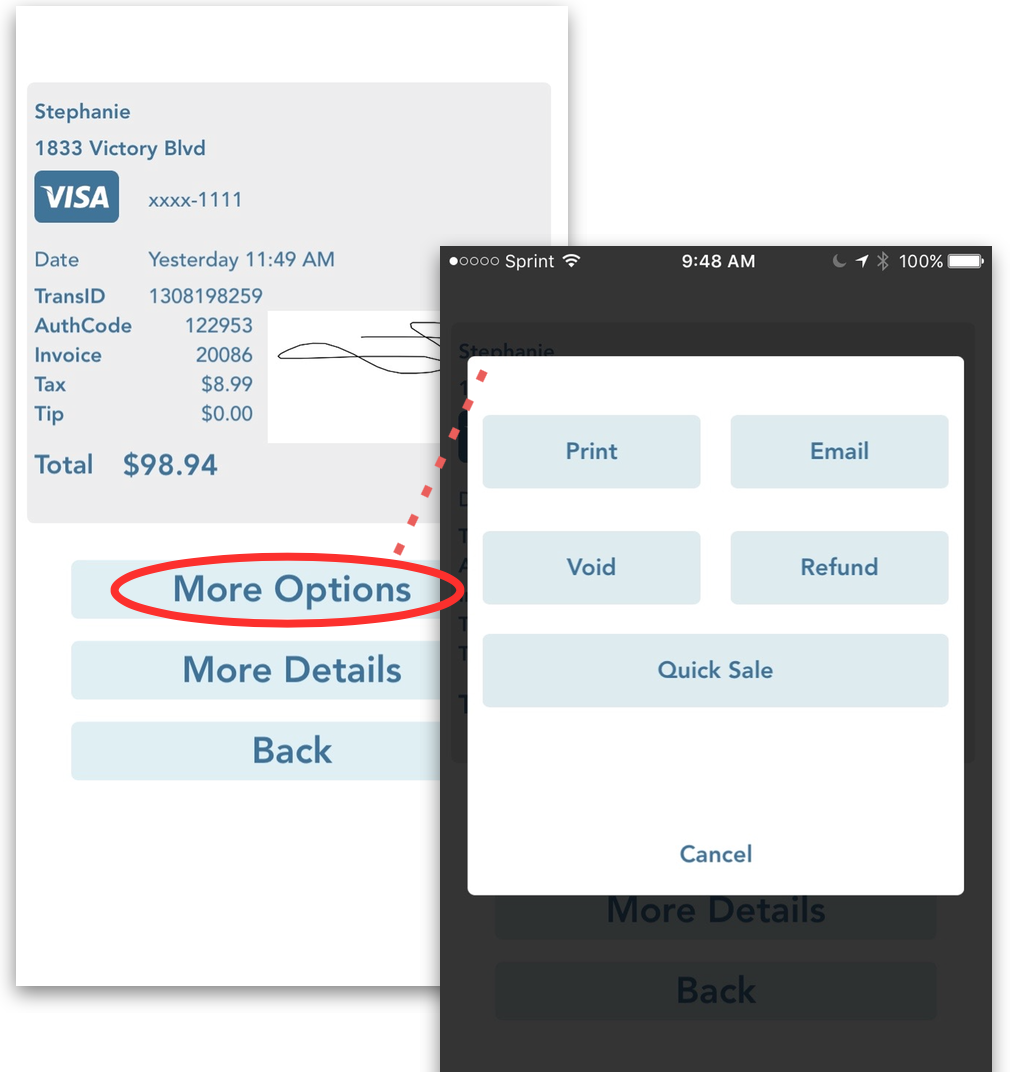
Tap on "Print" to print the receipt for that specific transaction.
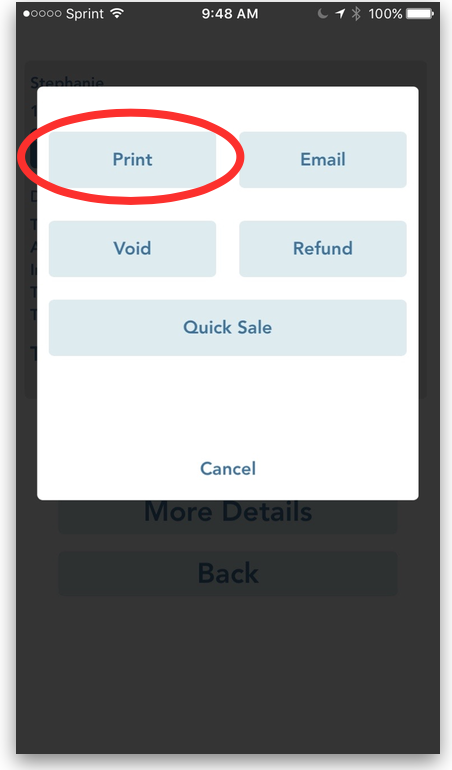
Tap on "Email" to email the transaction details. Enter the email information in the respective fields and then tap on "Send".
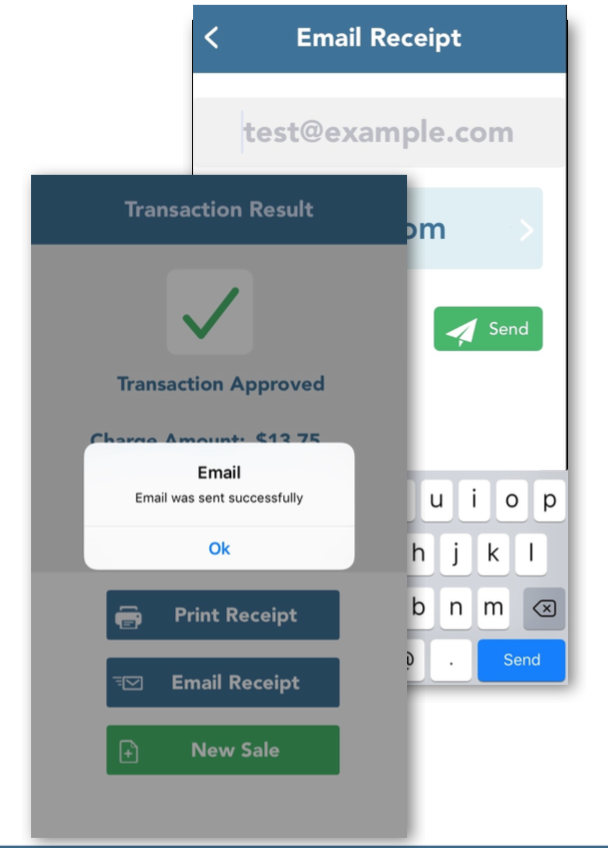
Void
Tap on "Void" in order to Void a transaction. A prompt will pop up confirming that the transaction has been voided.
The Transaction Details page will now display "VOIDED" on the page to indicate that the transaction has been Voided.
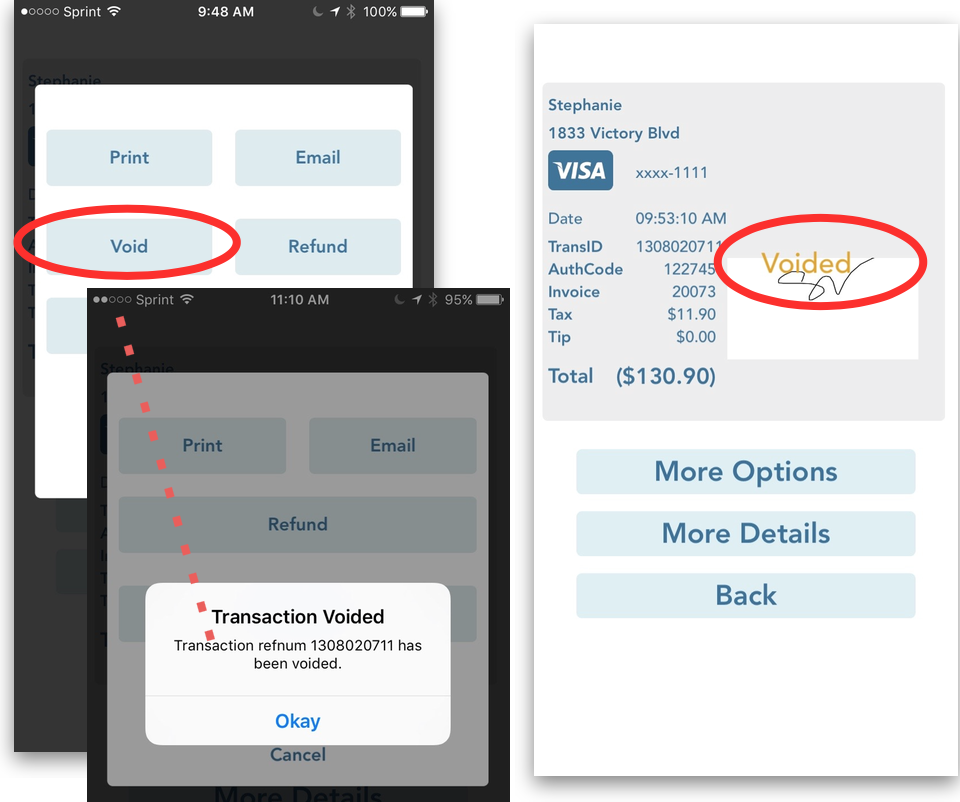
Refund
Tap on "Refund" in order to refund the amount of the specified transaction. Once the transaction has been successfully refunded, the Transaction Details page will display "REFUNDED" on the page to indicate that the transaction has been Refunded.
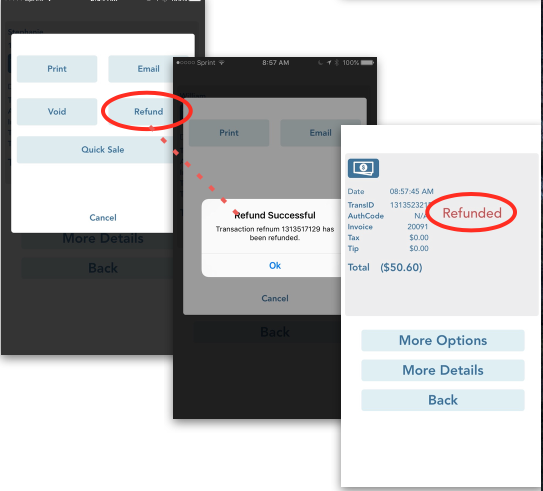
Quick Sale
Tap on "quick sale" to process a new sale transaction with the same credit card information.
Note: Only the sale amount can be edited.
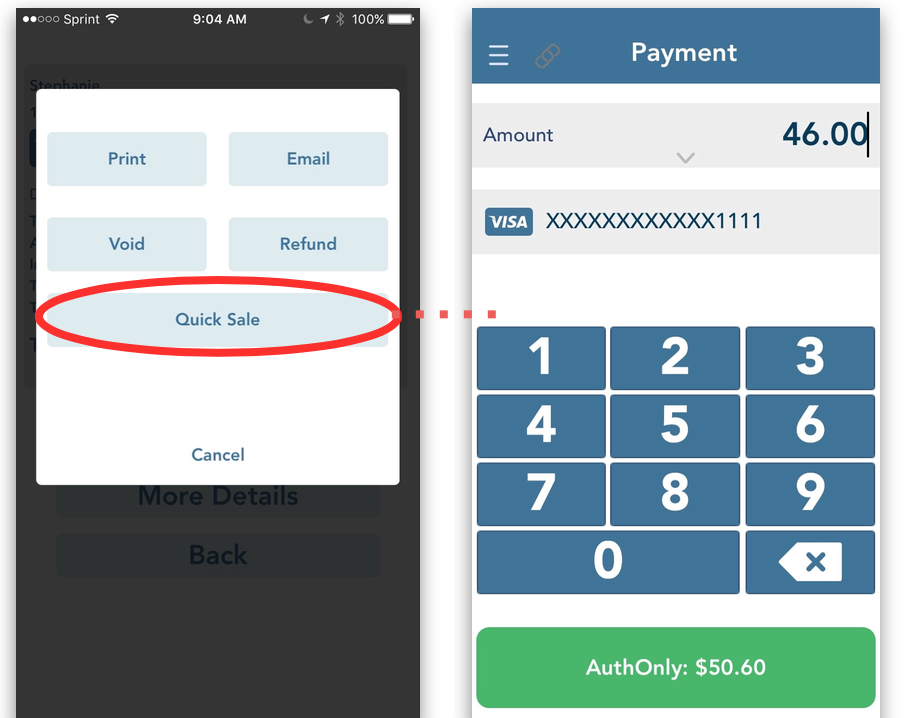
More Details
The More Details tab shows all of the details regarding the transaction including:
• Transaction Result
• Transaction Information • Transaction Source
• Billing Address
• Shipping Address
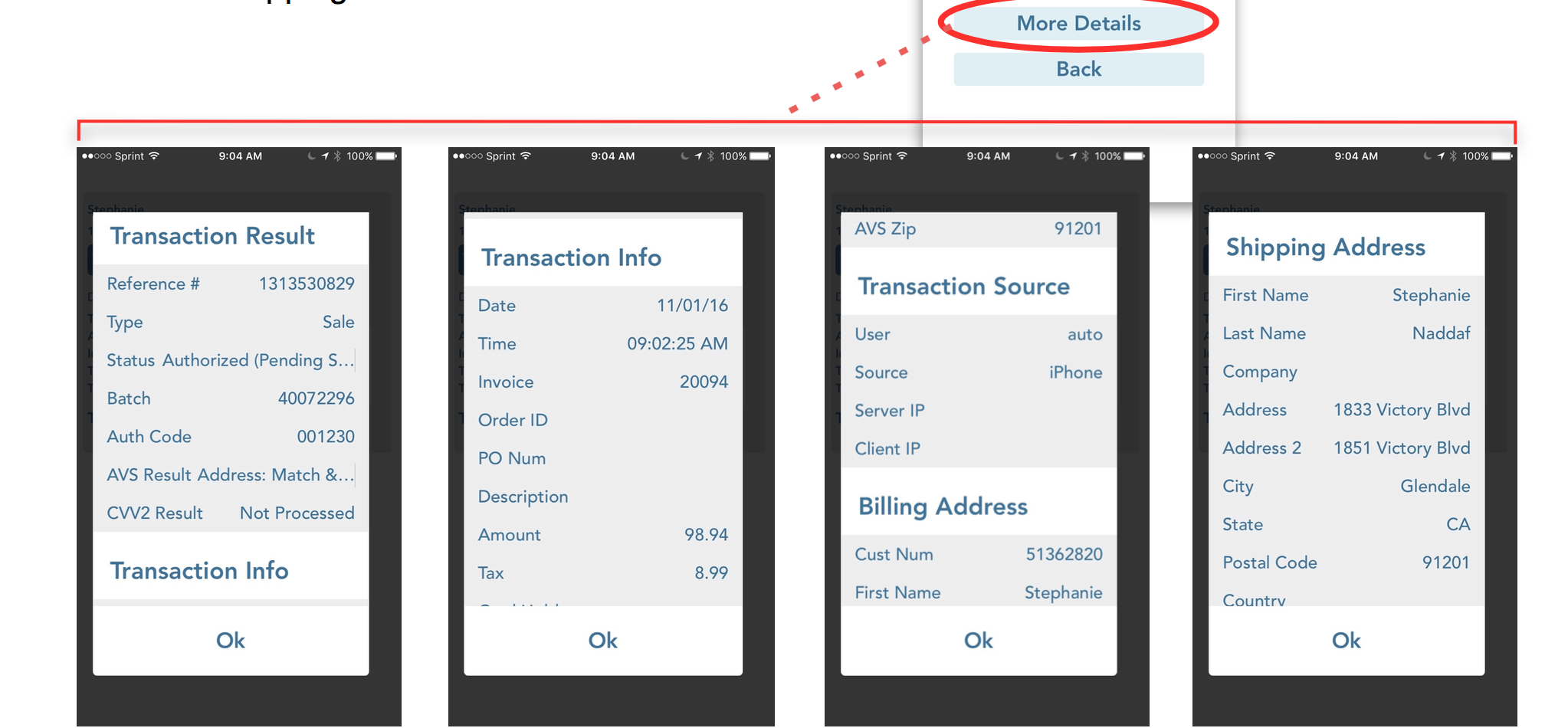
Back
Tap on "Back" to return to the current open batches page.
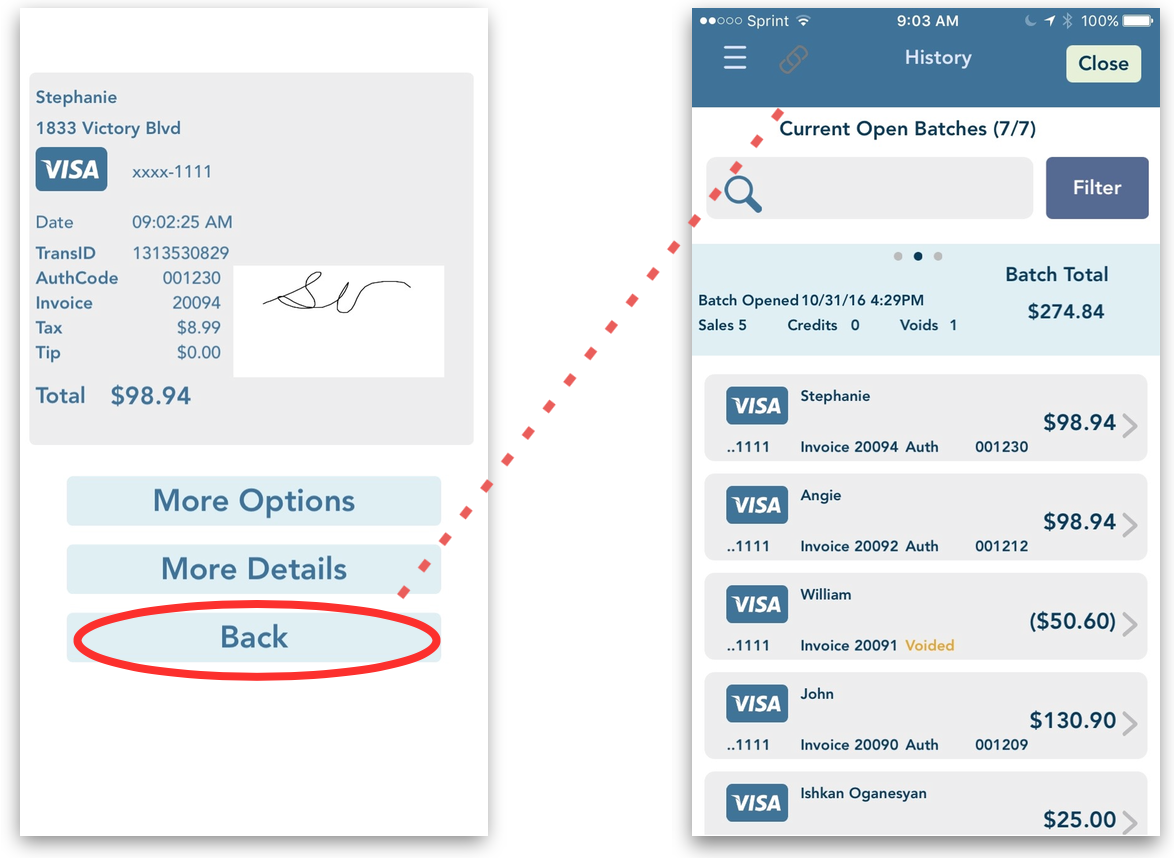
Close Batch
When in the Current Open Batches screen, Merchants have the option to Close Batch by simply clicking the Close Batch button on the top right. A prompt will pop-up confirming the closure and a confirmation screen will follow, signifying a successful or unsuccessful batch closure.
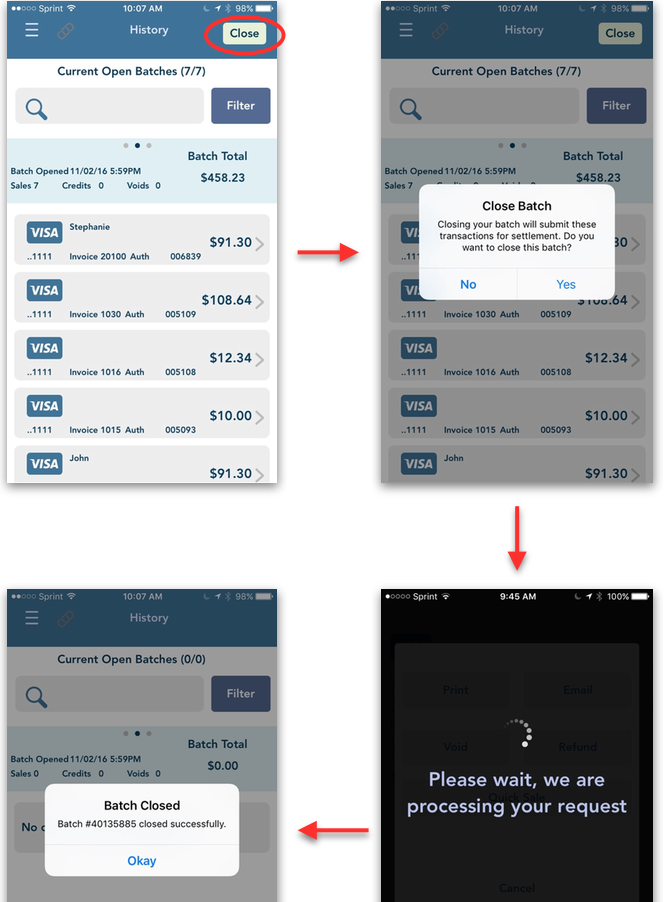
Queued Transactions
From the Current Open Batches page, swipe the Blue section of the screen to the right to access the Queued Transactions.
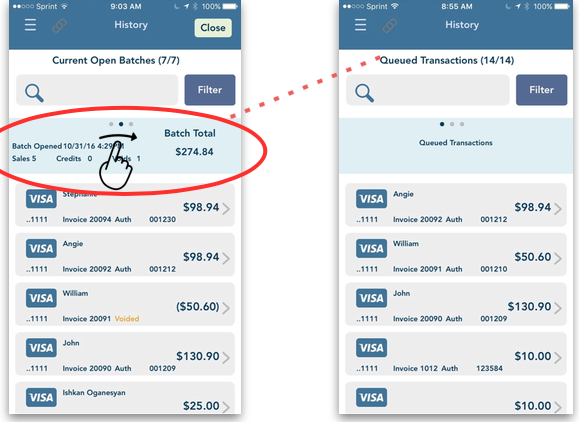
The Queued Transactions Page shows all of the Auth Only transactions that still have not been captured.
Note: Be sure Queued Transactions are captured before the Auth Only Transaction expires. Refer to your settings in the Merchant Console.
Search
Use the Search bar to search all transactions for a specific Batch ID, Transaction ID, Customer Name, Invoice #, or Auth Code.
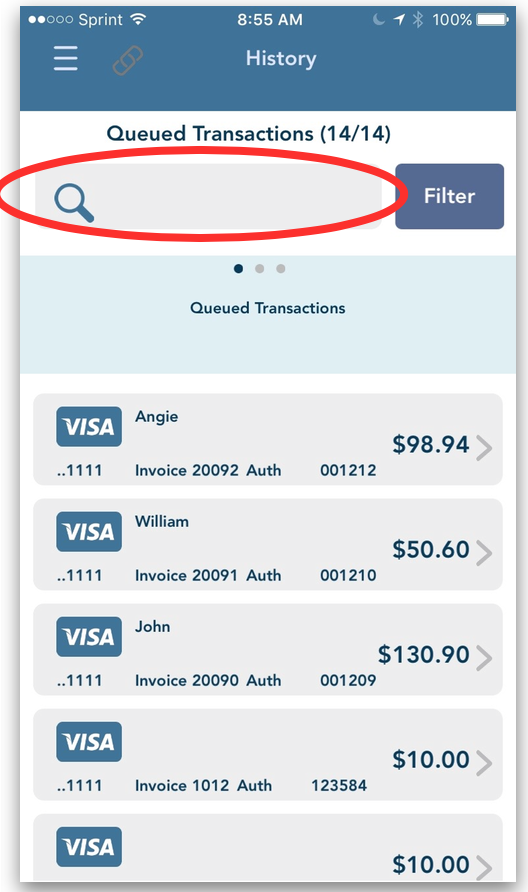
Filter
Tap "Filter" to filter pre-authorized transactions on hold by Payment Type, Transaction Type, Card Type, Order Type, Amount, and Date.
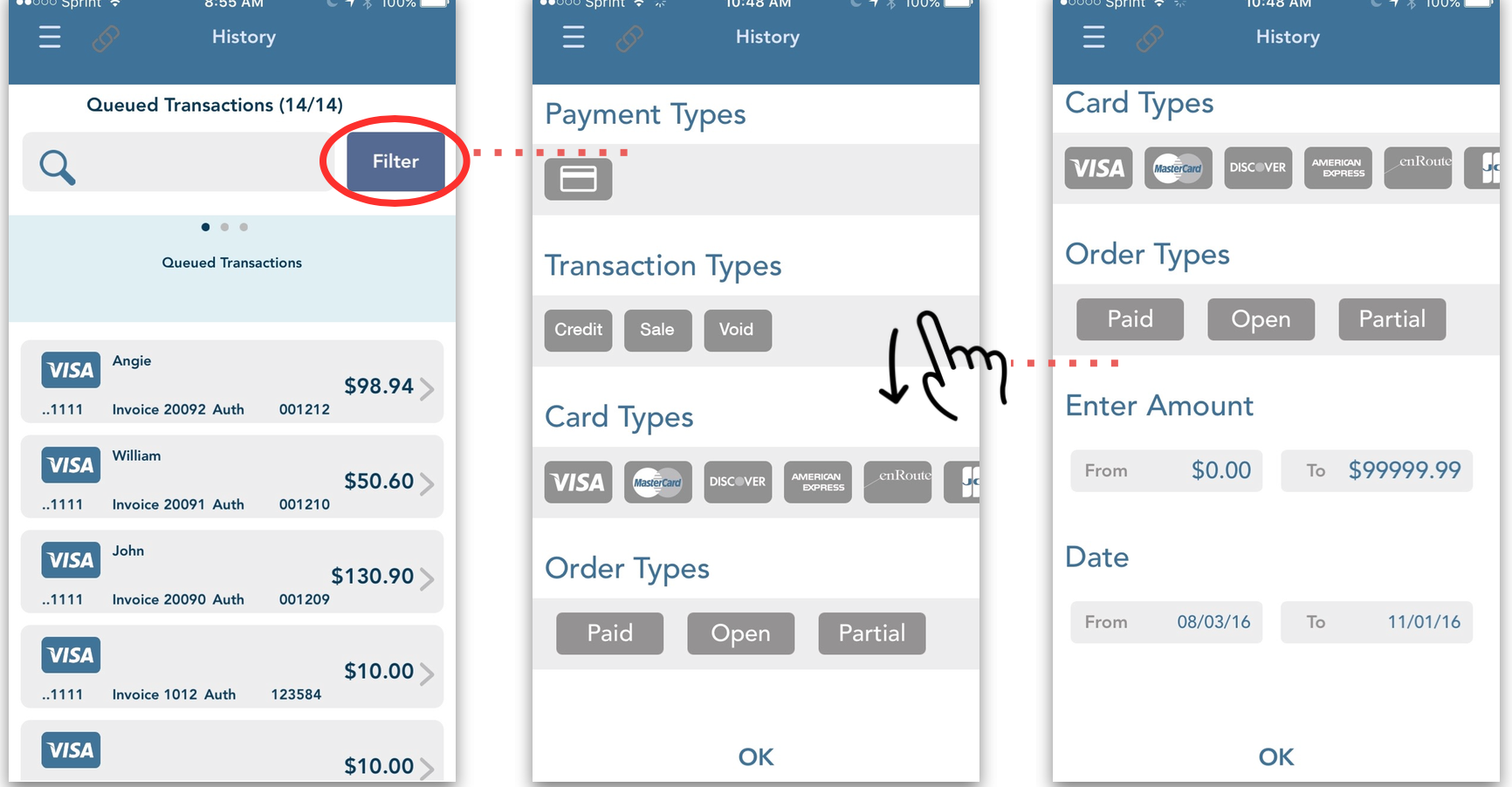
Merchants have the option to capture the Authorization Code during this process, see next section. Note: Merchants do not have the option to change Queued Transaction amount on the Retail POS app. Updates can only be made directly on the Merchant Console.
In the Queued Transactions Screen, Merchants have access to more options for each individual transaction by tapping on any transaction that appears in the list. Tapping on any of the transactions listed will open a new screen listing the details of that specific transaction.