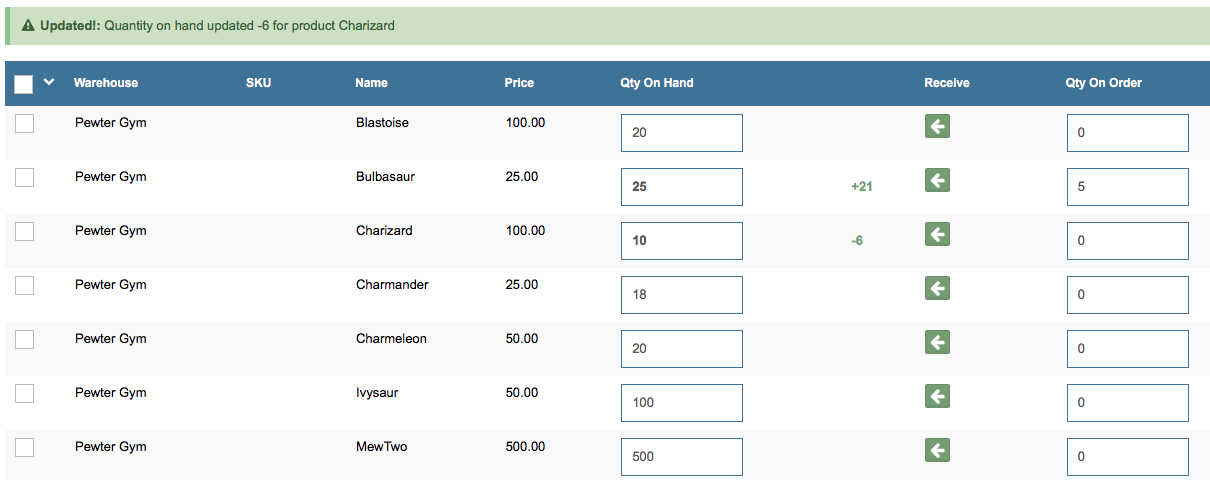Inventory Receiving
The Inventory Receiving screen allows you to add inventory to multiple products across all warehouses in one interface.
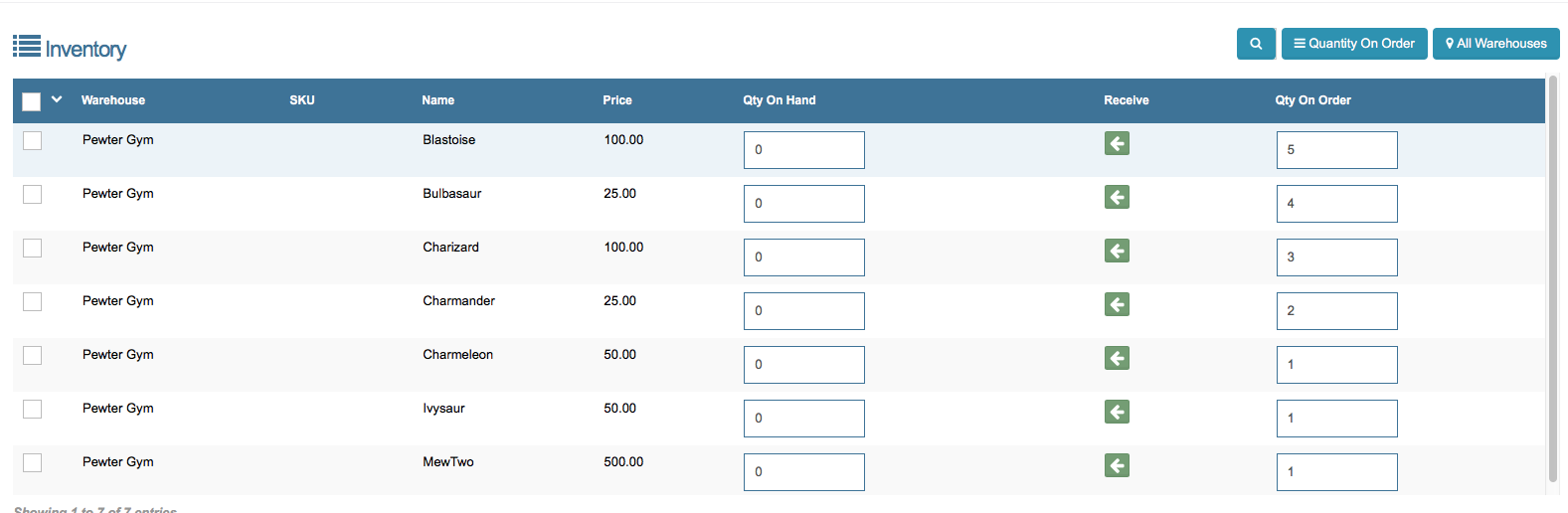
To access this screen, click on the "Receiving" button at the bottom of the Product Database page.
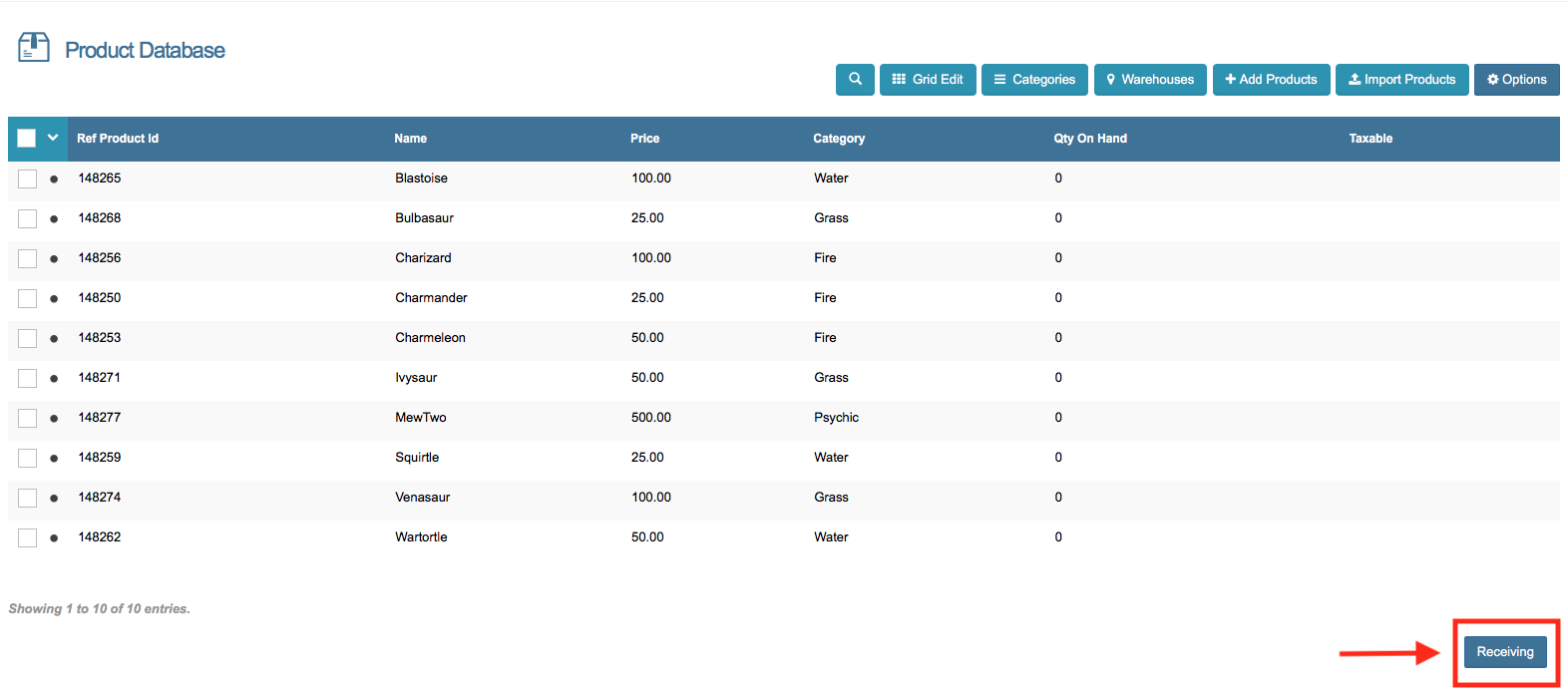
This feature displays product inventories for each warehouse location. If you have more than one warehouse, then you will see more than one inventory for a single product. The table on this page shows the following columns:
- Warehouse- The warehouse the inventory on this row refers to.
- SKU- The SKU number associated with the product.
- Name- The name of the product.
- Qty On Hand- The currently available inventory for this product/warehouse inventory.
- Qty On Order- The pending number of products on order for this product/warehouse inventory.
Sorting and Filters
When you initially open the Inventory Receiving screen, the default filter will show product/warehouse combinations in which the Quantity on Order does NOT equal zero.
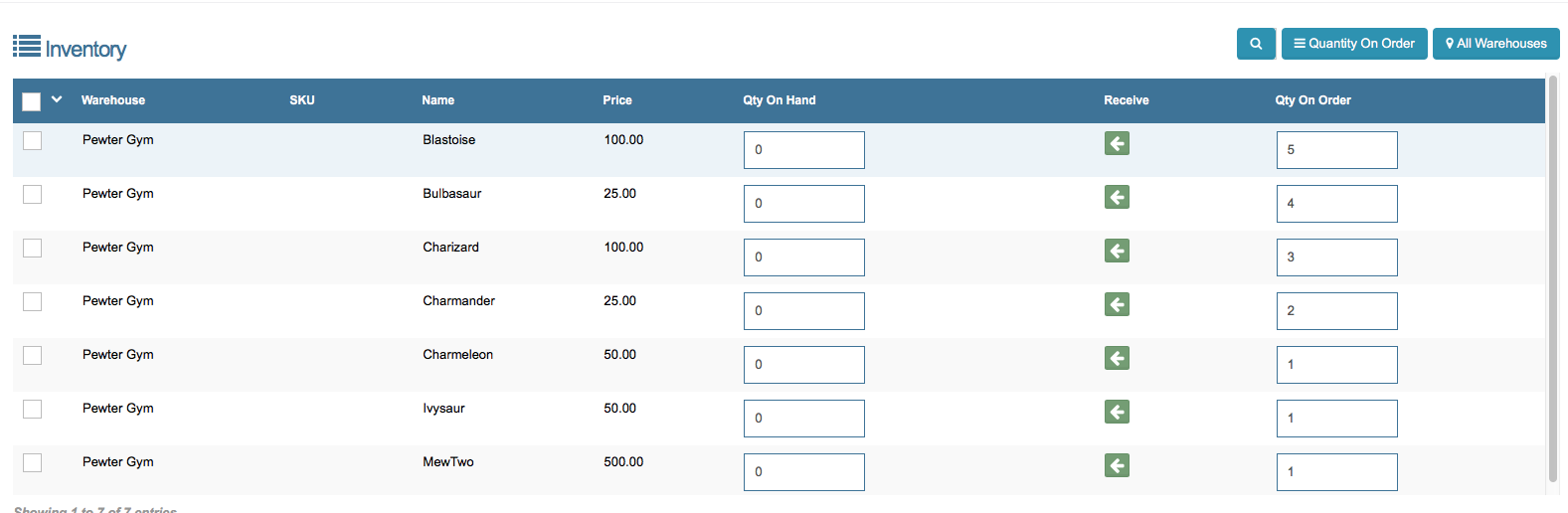
If you do not have any products that currently have a Quantity on Order amount, then you will see a "No Data Found" message.
The table can be sorted or rearranged by any of the listed fields. To rearrange by a certain field, click the title of the field in the header line. Click field in the header line again to rearrange the list from ascending to descending order and vice versa.
Current Inventory
You can also filter which product/warehouse combinations you see in the table, by the current inventory amount. To apply a filter, click the button that says "Quantity on Order" when you first open the page.
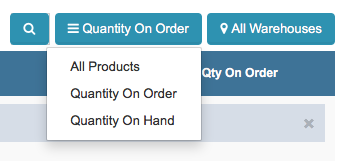
From here you can select one of three filters:
- Quantity on Order- This will show only inventories where the Quantity on Order is NOT zero.
- Quantity on Hand- This will show only inventories where the Quantity on Hand is NOT zero.
- All Products- This will show all inventories regardless of the Quantity on Order or Quantity on Hand amounts.
This filter can be combined with Warehouse and Search to further refine results.
Warehouse
You can also filter inventories by warehouse. By default you will see inventories for all warehouses. To filter by a particular warehouse, click the button that says "All Warehouses" and select your desired warehouse:
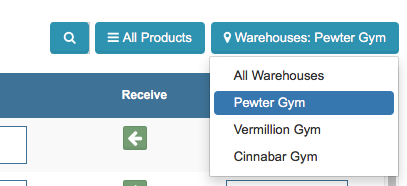
The screen will then show only inventories for that particular warehouse.
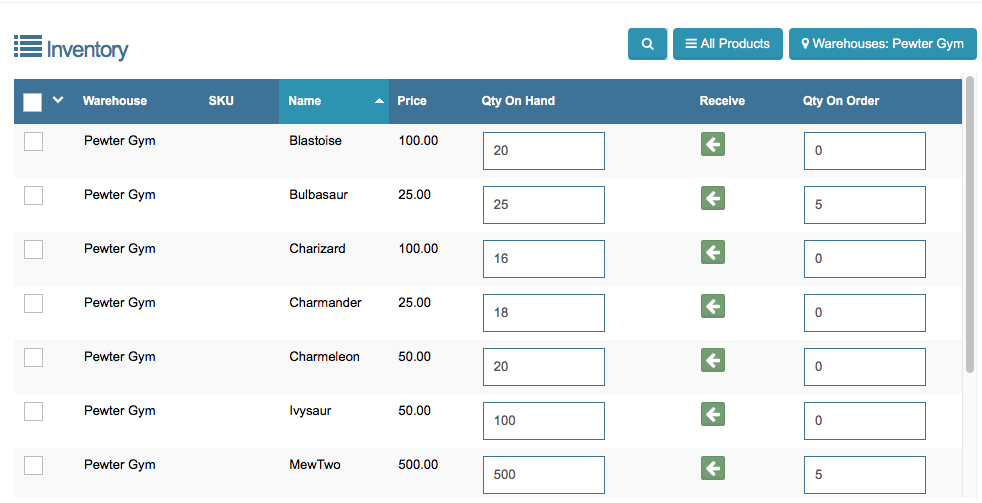
If you would like to see inventories for all of your warehouses, click the button again, and select All Warehouses.
This filter can be combined with Current Inventory and Search to further refine results.
Search
In addition to the filters listed above, you can also use the local search on this page to search for a product name. Simply click the magnifying glass to the left of the Current Inventory filter and start typing the name of the product.
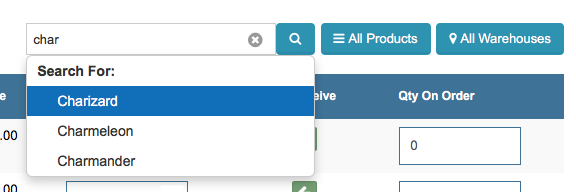
Once you see your desired product, click on the product and the screen will show only inventories for the product you selected:
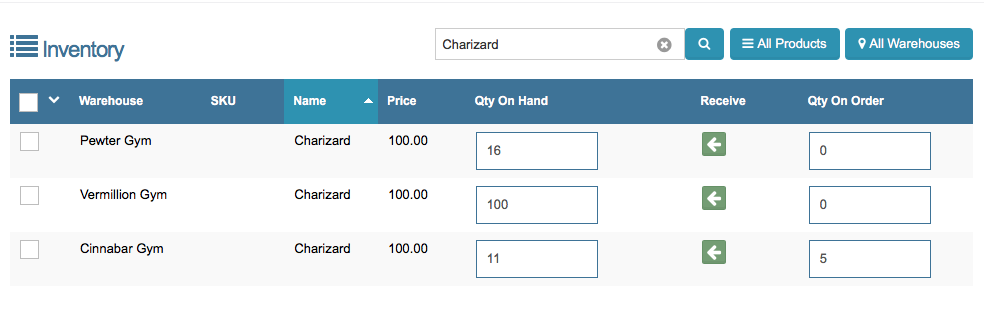
To remove the filter, click the "X" in the search field to clear it.
This filter can be combined with Current Inventory and Warehouse to further refine results.
Adjusting Inventory
Once you are viewing your desired combination of filters, you are ready to adjust your inventory levels.
From this screen you can adjust both: Quantity on Order or Quantity on Hand.
You can also choose to add the Quantity on Order to your current Quantity on Hand using the receiving feature.
Quantity On Order
The Quantity on Order represents pending inventory for a warehouse. This is where track inventory that has been ordered, but not received by the warehouse. You can adjust the Quantity on Order by typing the correct amount in the field.

If you click out of the field, the Quantity on Order amount will automatically be saved. When you are ready to add the Quantity on Order to the Quantity on Hand amount, you can simply mark the inventory as received. You can do this one at a time or use bulk actions to receive multiple lines at once.
Receiving By Line
To mark as single line as received, simply click the green arrow in the column titled "Receive".

The Quantity on Order total will be added to the Quantity on Hand total for the specified inventory, and you will briefly see a confirmation showing how many units were added to the previous total.

Receiving via Bulk Actions
You can also mark multiple inventories as received at once, simply check the boxes of the items you would like to receive:
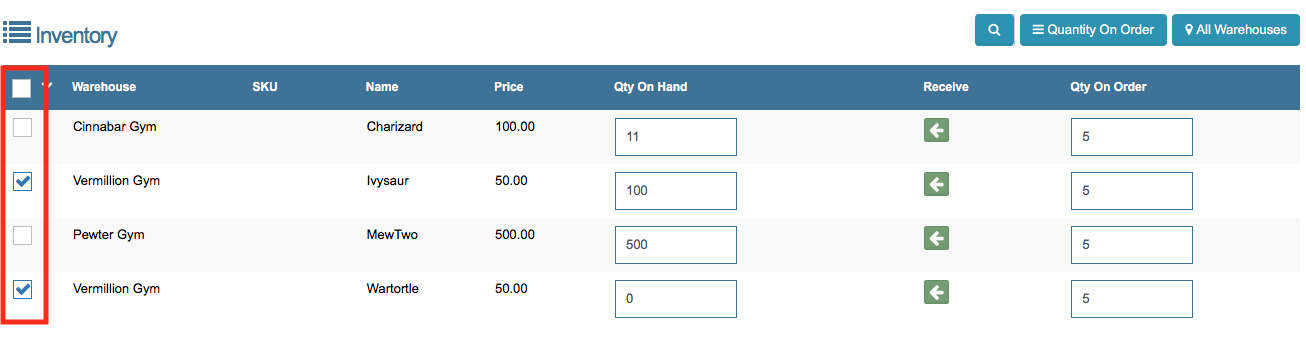
Click on the arrow symbol on the upper right had side of the table to see the bulk actions menu, and click "Receive Selected".
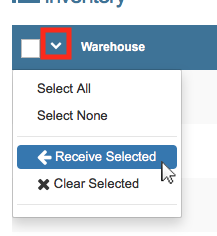
The gateway will prompt you to confirm the bulk action. Click "Receive" to confirm, and "Close" to cancel.
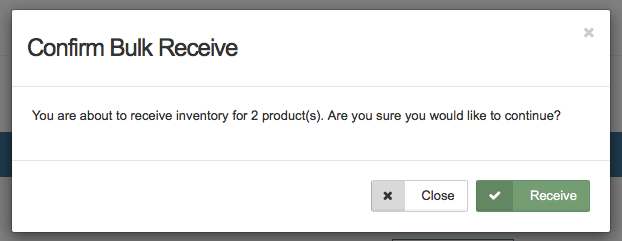
Once confirmed, the Quantity on Order total will be added to the Quantity on Hand total for each selected inventory. You will briefly see a confirmation showing how many units were added to each inventory.
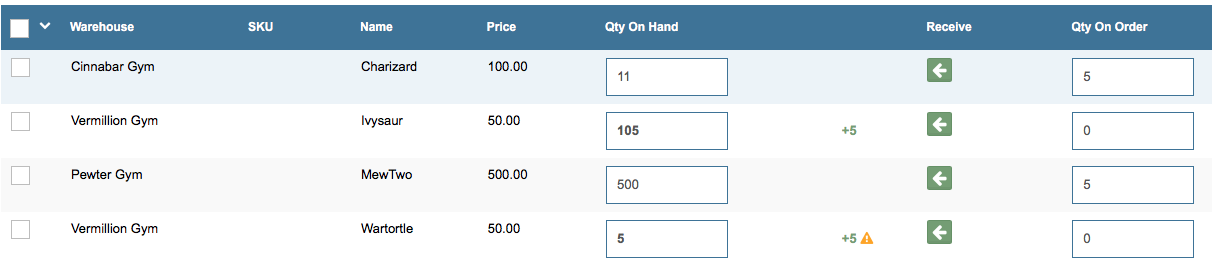
Below you will find descriptions of all options listed in this screen's bulk actions menu:
- Select All- Use this to select all inventory lines on the current page.
- Select None- Unselect any currently selected lines.
- Receive Selected- Add Quantity on Order total to the Quantity on Hand total for the selected inventory lines.
- Clear Selected- Cancel/clear the Quantity on Order total in the selected lines. This will NOT be added to the Quantity on Hand total. Please Note: The gateway will show a confirmation warning for this bulk action before deleting these fields.
Quantity On Hand
The Quantity on Hand represents the current inventory for a warehouse. You can adjust the Quantity on Hand by typing the correct amount in the field or by receiving the current Quantity on Order (see above for more details on receiving).
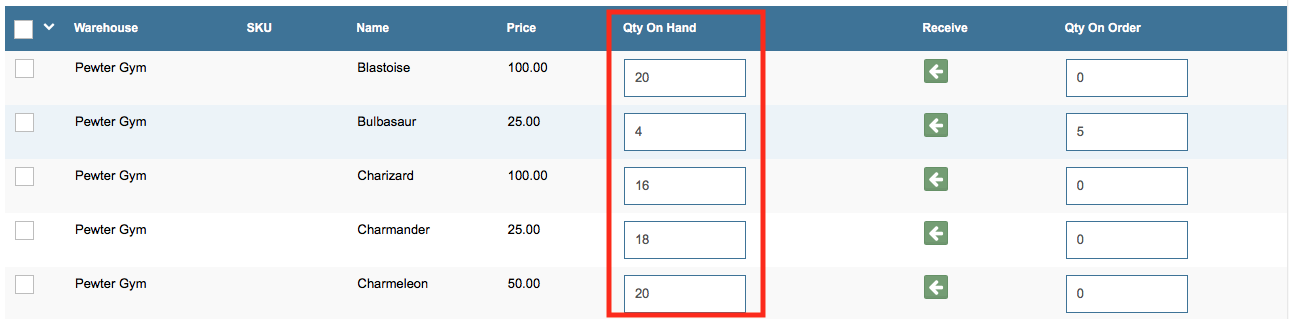
When you click out of the field, the Quantity on Hand amount will automatically save and the gateway will show a confirmation of the amount either added or subtracted from the previous total.