Pairing Device (iOS)
The following steps must be followed to pair the MP200 with the iOS device. Note: If the Castles MP200 device is to be used with multiple phones/tablets then the MP200 device must be unpaired from any unused mobile devices.
- On the MP200 device press and hold the Bluetooth button until the device requests PIN
- Go to iPhone/iPad Settings-->Bluetooth-->Enable Bluetooth-->Select the MP200 device
- If you have multiple MP200 devices, find the last 4 digits of the S/N (serial number) on the back of the MP200. See below.

- In our case, we would select MP200-1793 from the iPhone/iPad.
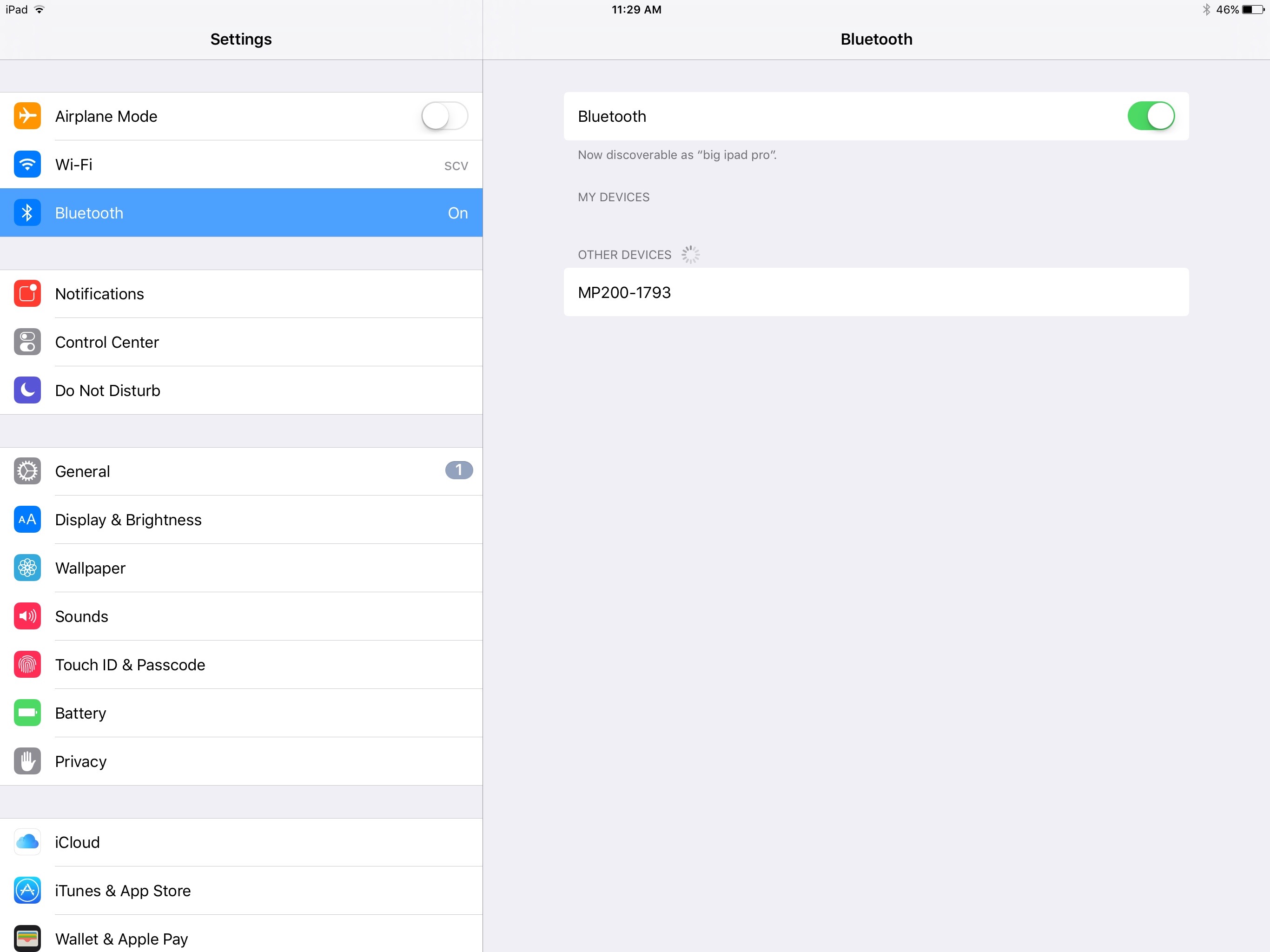
- Once the device connects to the MP200, a PIN will pop up on the mobile device screen. See below.
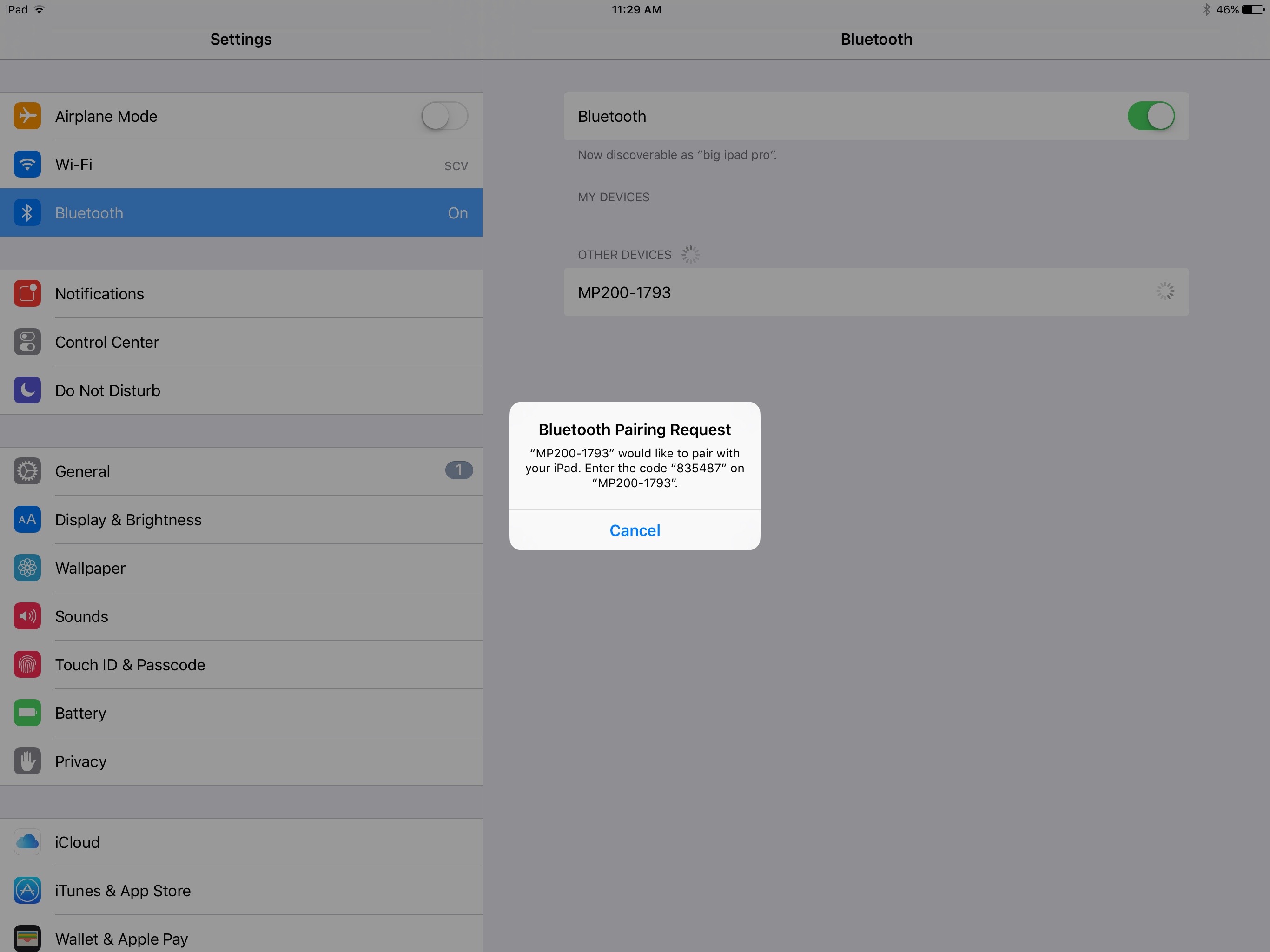
- Enter the pin into the MP200.
- Wait until the MP200 displays "PIN OK." On your phone/tablet you should see the MP200 is "Connected," as shown below.
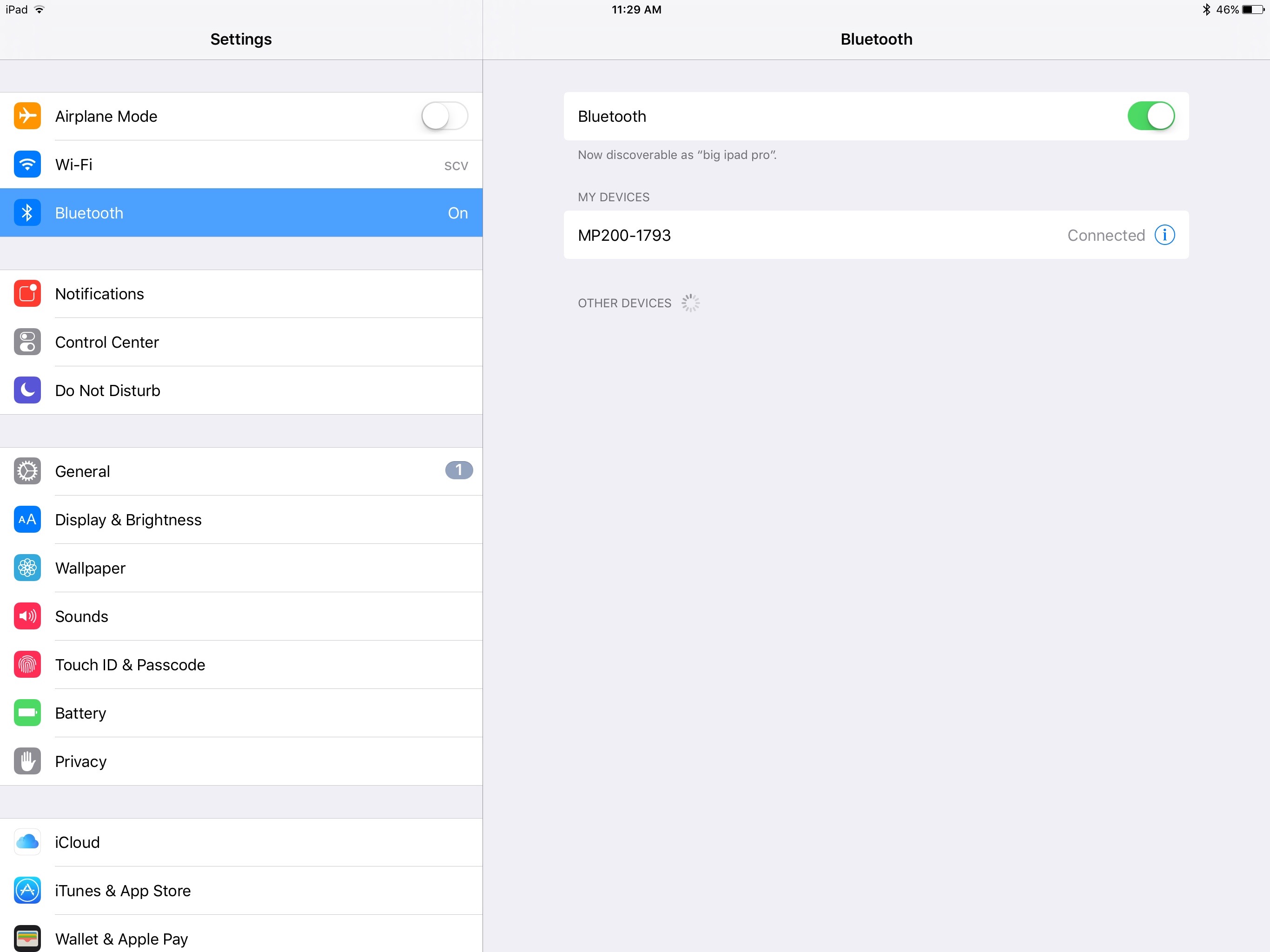 If you go to the "Devices" page of the "Settings" section of the mobile application you should see a check mark to the right of "Castle" and the link in the upper lefthand corner should be showing in green.
If you go to the "Devices" page of the "Settings" section of the mobile application you should see a check mark to the right of "Castle" and the link in the upper lefthand corner should be showing in green.

Troubleshooting FAQ
I am having trouble connecting my MP200 to the mobile device.
Try the troubleshooting steps below. If you are still not able to solve the issue call our customer support department. They are available 24 hours a day and 7 days a week:
- Verify MP200 has been enabled in mobile app: Open Newtek Gateway App on Mobile Device. Menu-> Settings-> Devices-> Castle should have a green check mark beside it. If it does not, tap on MP200 to populate the check mark. Enabled devices should have a check mark populating and the link symbol showing in green on the upper left.
- Verify EMV settings are enabled in app: In the mobile app select: Menu-> Settings-> Orders-> Go to the General section-> and enable 'Chip Reader' and 'Contactless'. Then select: Menu-> Settings-> Quick Sale-> Go to the General section-> and enable 'Chip Reader' and 'Contactless'.
- Verify the MP200 is NOT in the Sandbox environment.: If the MP200 is in sandbox mode there will be a chemistry flask in the upper lefthand corner of the screen. If you see this symbol, contact customer support to assist you in changing the device mode.
- Verify the MP200 is in Bluetooth mode.: If in Bluetooth mode, the MP200 will show Bluetooth symbol in upper lefthand corner. If it shows the wifi symbol, hold down the Bluetooth button on the MP200 and follow pairing steps again.
- Unpair Mobile device from MP200 if it was previously and turn off Bluetooth: Go to the mobile device Settings-> Bluetooth-> Select MP200 if seen in the 'My Devices' section and then select 'Forget This Device'. Then tap the 'Bluetooth' switch at the top of the page so it turns off (shows in gray). Then follow pairing steps above again from the beginning.
- Reboot MP200 and Mobile device: Hold down the power and home button until you see the white apple, then release. Restart MP200, verify that MP200 is still paired (pair again if needed), and again enable MP200 in mobile app.
My MP200 is connected to my mobile device, but when I am charging a transaction, it doesn't prompt me to process the transaction on the MP200.
Try the troubleshooting steps below. If you are still not able to solve the issue call our customer support department. They are available 24 hours a day and 7 days a week:
- Verify MP200 has been enabled in mobile app: Open Astro App on Mobile Device. Menu-> Settings-> Devices-> Castle should have a green check mark beside it. If it does not, tap on MP200 to populate the check mark. Enabled devices should have a check mark populating and the link symbol showing in green on the upper left.
- Verify EMV settings are enabled in app: In the mobile app select: Menu-> Settings-> Orders-> Go to the General section-> and enable 'Chip Reader' and 'Contactless'. Then select: Menu-> Settings-> Quick Sale-> Go to the General section-> and enable 'Chip Reader' and 'Contactless'.
The MP200 declines all pin debit transactions. Even when the customer enters the correct PIN.
To process the transaction, press the green button to bypass entering the PIN. When you have time to troubleshoot, call the customer support department and they will walk you through the steps to determine why PIN debit transactions are not going through. It is possible the device was injected with the incorrect Debit encryption or that your account is not set up for pin debit.
My MP200 reads "Update Available" whenever I boot up the device.
This means there is a new build version available for the device. You can bypass updating the device, or call into customer support for help updating to the newest version.
