More Reports
The merchant console allows you to view a wide range of reports related to the transactions processed in your account.
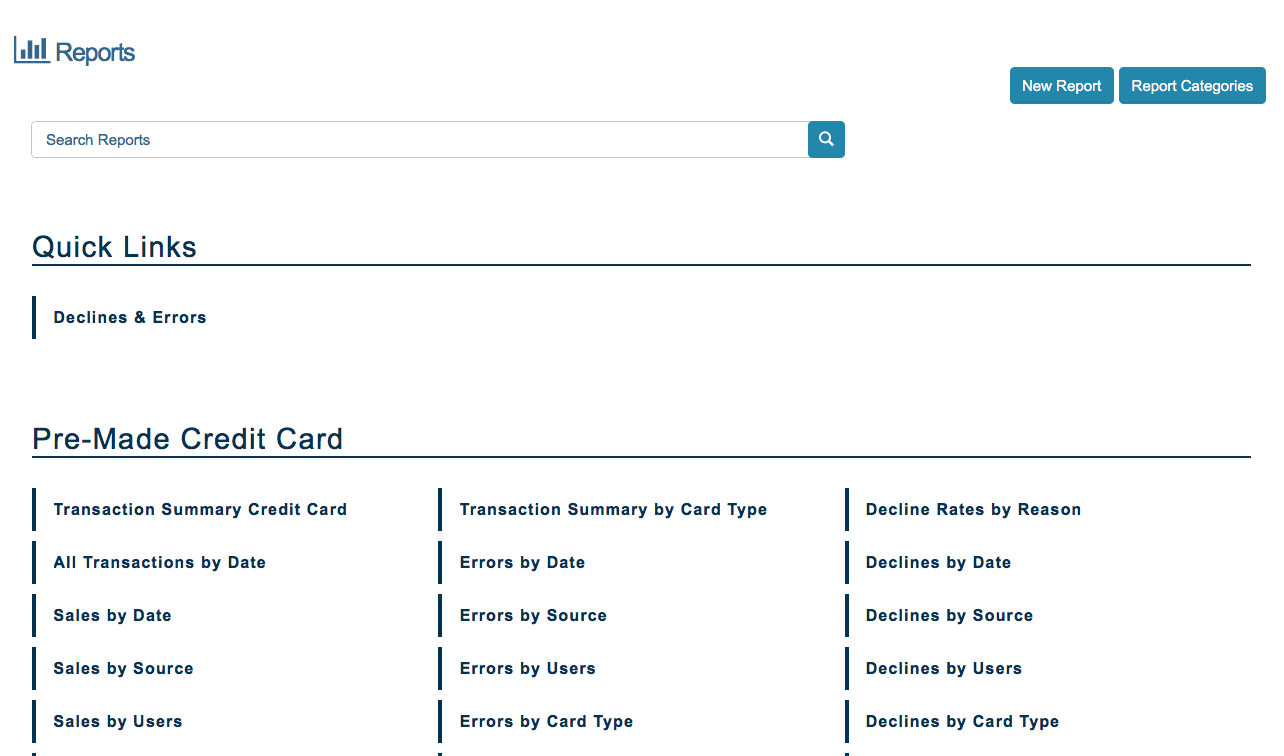
From your Dashboard, you can access these reports by clicking ‘Reports’ on the side menu bar, then 'More Reports' in the dropdown.
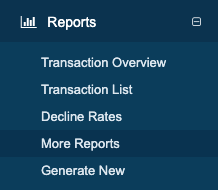
This page displays all your custom report categories and all other pre-made report types, including:
Please Note: You will only see reports associated with the available features on your console. For example, if you do not have check processing enabled then you will not see the Pre-Made Check reports, if you do not have the customer database enabled then you will not see the Pre-Made Customer reports, if you do not have the product database then you will not see the Pre-Made Point of Sale reports, etc.
Search
The search function at the top of the Reports homepage allows you to search for reports by title. This search includes Pre-Made and Custom Reports. Simply begin typing a report title into the search field and reports not matching the search will be filtered out:
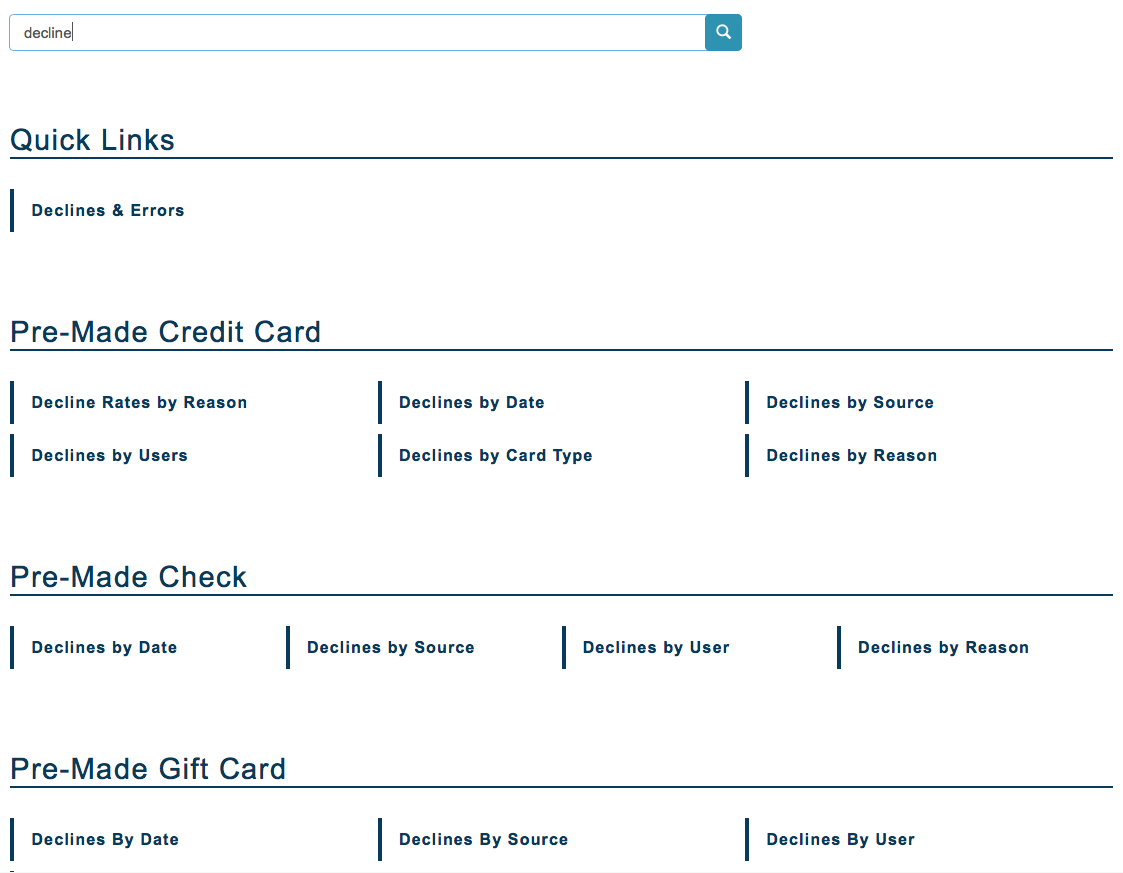
Common Elements
Most of our pre-made reports contain many common elements that once learned will allow you to navigate to the data you need quickly and easily.
Title
The title of the report (like the one shown below) is at the top of the report and gives a lot of information about the report you are viewing. This is the title for the Credit Card Sales by Date report.

Credit Cardindicates that the report contains credit card transactions. This will change according to the types of transactions in the report (Check, Customer, Gift Card, etc).Approvalsindicates that this report is comprised of Sales rather than errors or declines.2018-02-21 - 2018-03-21specifies the start and end date of the date range of the transactions being shown. This will update if you choose a new date range within the date filter. Format isYYYY-MM-DD - YYYY-MM-DD. The default range when first opening a pre-made report is one month.Grouped By Dateindicates that the transactions are being sorted by the date the transaction was processed (other reports may be sorted by the user that processed the transaction, source transaction is processed from, etc).
Fields
The fields included in each report are listed at the top of the pre-made report. Fields in pre-made reports CANNOT be adjusted. To see different fields in a report, you must create a custom report. Fields for each pre-made report are listed and defined throughout this page in the the corresponding section.
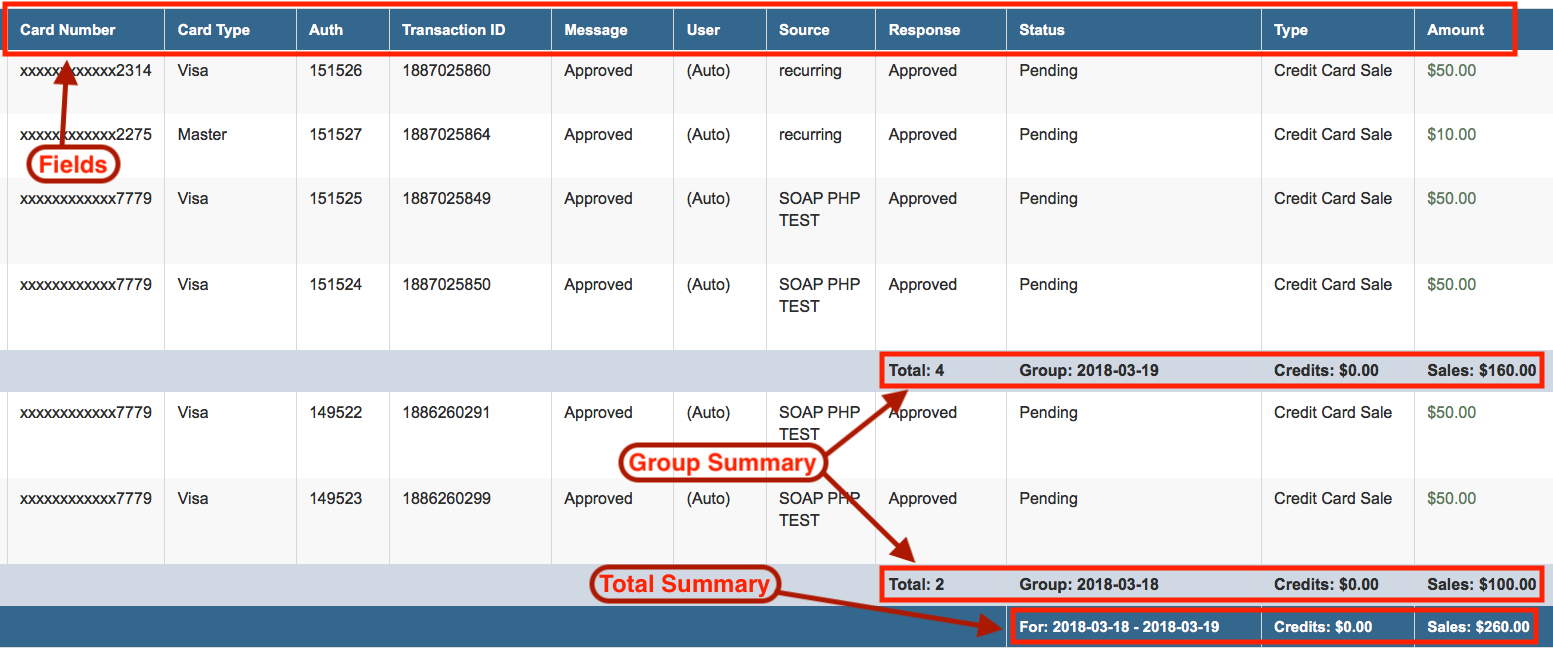
Group Summary
Periodically in the report you will see summary lines. These summaries are determined by how the report is sorted. If its sorted by day like the report above, there will be a summary line for each day. If the report is sorted by Card Type, then there will be a summary line for each card type instead. Each summary line will usually contain the following fields:
- Total: The total number of transactions within the group.
- Group: The parameter that defines the grouping/sorting. The above report is sorted by date, so the
Groupis a date (2018-03-19 & 2018-03-18), but if the report were sorted by source, then theGroupwould be a source key name like recurring or vterm. - Amount Totals: Total amount in dollars for transactions in the grouping. Most of the time, the report will show totals for
CreditsandSales, but in certain reports you may only see one or the other.
Total Summary
- For: This shows the date range for the current totals. This field will be dates no matter how the report is sorted. Format is
YYYY-MM-DD - YYYY-MM-DD. - Amount Totals: Total amount in dollars for transactions within the selected date range. Most of the time, the report will show totals for
CreditsandSales, but in certain reports you may only see one or the other.
Universal Options/Filters
Every pre-made report has the has the options: Home, Select Date, More Reports, and Options.

Clicking the home button below will return you to the reports home page. A description of the remaining filters are shown below.
Select Date
The Select Date filter allows you to filter each report by the date the transaction was processed.
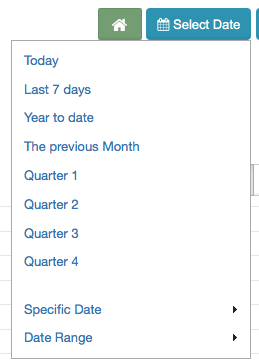
Below are descriptions for each option:
- Today: See transactions from today's calendar date.
- Last 7 Days: See transactions from the last 7 calendar days.
- Year to Date: See transactions processed from January 1st of the current year to the current date. For Example: If it was 03/09/2018, you would see transactions from 01/01/2018 through 03/19/2018.
- The previous Month: See transactions from the 1st through the last day of the last completed month. For Example: If it was 04/19/2018, you would see transactions from 03/01/2018-03/31/2018.
- Quarter 1: See transactions from January 1st to March 31st of the last completed 1st quarter. For Example:If the date is 03/19/2018, you would see transactions from 01/01/2017-03/31/2017.
- Quarter 2: See transactions from April 1st to June 30th of the last completed 2nd quarter. For Example:If the date is 07/01/2018, you would see transactions from 04/01/2018-06/30/2018.
- Quarter 3: See transactions from July 1st to September 30th of the last completed 3rd quarter.
- Quarter 4: See transactions from October 1st to December 31st of the last completed 4th quarter.
- Specific Date: See transactions from a single date by selecting the date in the calendar and selecting "Done".
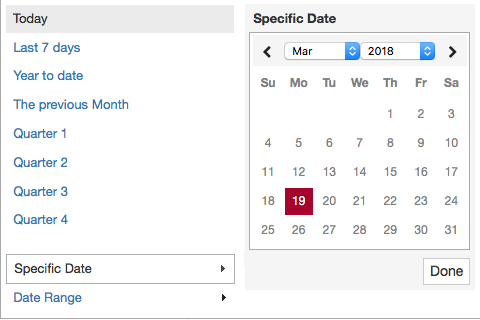
- Date Range: See transactions from a within a date range by selecting the "Start Date" and the "End Date" in the calendar and selecting "Done".
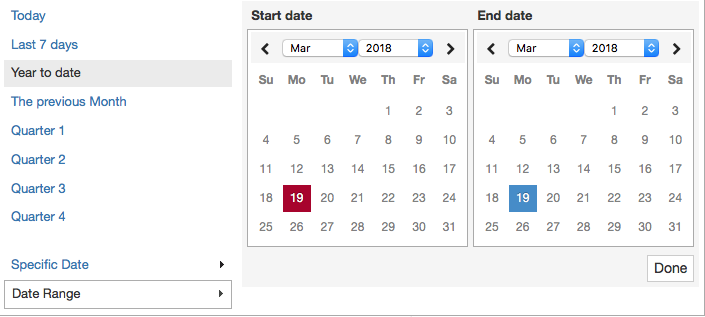
More Reports
The More Reports button is a shortcut to your other reports. At the top you will see any custom reports (the image below contains a custom report named "Declines & Errors"). Below your custom reports you will see the pre-made categories. Hovering over pre-made categories will expand and show the reports in each section. Click on the title to navigate to that report.
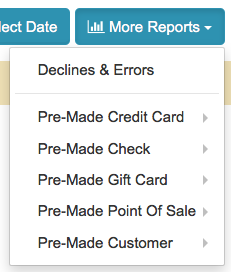
Options
Click the Options button to either create a new custom report or to retrieve the report information from the gateway via export, print, or email.
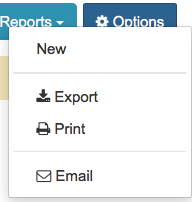
- New: Select this option to create a custom report. Click here for more instructions on creating a custom reports.
- Export: Select this option to export the report. The export should retain any filters you have applied to the report. The report can export into three different formats: CSV, Tab Delimited, or PDF.
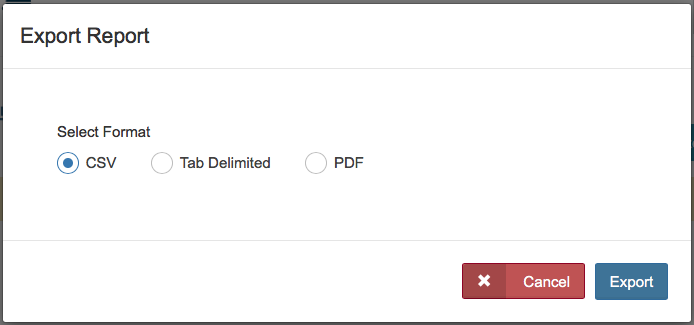
- Print: Select this option to print the report. The printed copy should retain any filters you have applied to the report. After you select print, your browser should open the printer dialogue window.
- Email: Select this option to email the report.
The email should retain any filters you have applied to the report. Be sure the following fields are correct before sending.
- Your Email: The email you would like to appear in the "From" field when the email is received.
- Email To: The email you would like to send the report to.
- Subject: The subject of the email containing the report.
- Message: If you would like to send a message along with the report attachment, enter that here.
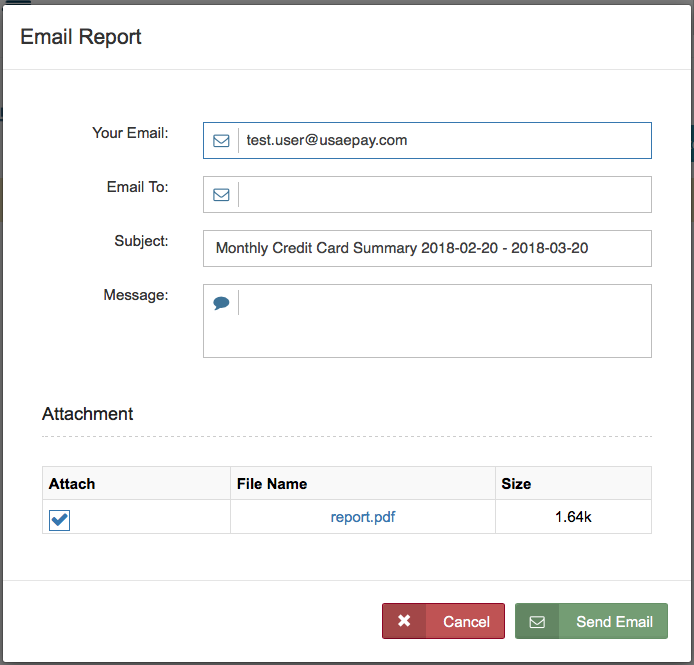
Additional Filters
Depending on the report, you may also see the filters Type, Status, and Response. These additional filters are outlined below.
Type
The All Transactions by Date report for credit cards and checks allows you to sort transactions by transaction type. To apply this filter, click the Type button and check the boxes for each transaction type you would like to include in the report. Check "View All" to see all transaction types.

Available transaction types are listed below:
Credit Card Transaction Types
| Transaction Types | Description |
|---|---|
| Sale | A transaction that charges the customers credit card. |
| AuthOnly | AuthOnly or Queue transaction. A sale that has been authorized, but not captured. |
| Refund | Sending funds back to a customers credit card. |
| Voided Sale | A credit card sale that was cancelled before settlement. |
| Voided Credit | A credit card refund that was cancelled before settlement. |
| Debit Sale | A transaction that charges the customers debit card. |
| Debit Refund | A transaction that sends funds back to the customer's debit card. |
| Voided Debit | A debit transaction (sale or refund) that was cancelled before it was settled. |
ACH Transaction Types
| Transaction Types | Description |
|---|---|
| Check Sale | A transaction that charges the customers bank account. |
| Check Refund | A transaction that returns the funds for a specific check sale transaction. |
| ReverseACH | A stand alone transaction that sends funds to a customer's account. (Unlike Check Refund, it does not need to be associated with a specific transaction. |
Status
The All Transactions by Date report for credit cards and checks allows you to sort transactions by transaction status. To apply this filter, click the Status button and check the boxes for each transaction status you would like to include in the report. Check "View All" to see all statuses.

Available transaction statuses are listed below:
Credit Card Status Filter
| Status | Description |
|---|---|
| Settled | A transaction that has been settled/finalized with the customer's bank. Usually a credit card sale or refund that is in a settled batch. |
| Pending | A transaction that has NOT been settled/finalized with the customer's bank. This could include transactions which may settle in the future (authonly transactions, or creditcard/debit sales and refunds in an open batch) OR it could be transactions which will never settle (declines, errors, or voided refunds). |
| Released | A sale or refund transaction that has been voided and the funds released. Or a transaction that originally returned an error due to a fraud module ( AVS or Card ID Checker) and was voided to release funds back to the customer. |
Check Status Filter
| Status | Description |
|---|---|
| Pending | The transaction has not been sent to the bank yet. |
| Settled | The transaction has been processed and cleared. |
| Submitted | The transaction has been sent to the bank. The transaction can no longer be voided. |
| Funded | The processor has confirmed the transaction has been funded. |
| Voided | The transaction has been cancelled before the customer's bank received it. |
| Returned | The transaction has been returned/declined by the bank (usually due to insufficient funds). |
| Error | The transaction encountered an error before it reached the customers bank. |
| Timed-out | No update has been received from the processor in 5 days. |
| Proc Review | The transaction is being held by the processor for review. |
| Mgr Approval | The transaction has been placed on hold pending for a manager’s approval. |
Response
Some credit cards and checks allow you to sort transactions by transaction response. To apply this filter, click the Response button and check the boxes for each transaction status you would like to include in the report. Check "View All" to see all statuses.
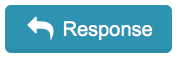
Available transaction responses are listed below:
| Response | Description |
|---|---|
| Approved | Transaction was successful. |
| Error | Transaction was rejected. Transaction usually indicates that there was something wrong with the transaction itself, but not necessarily with the credit card or bank account information. The most common errors are an invalid card number (not 13-16 digits long), or invalid amount ($0.00). |
| Declined | Transaction was rejected. Credit card or check is declined by the processor. The most common reason for a Card Decline, is that the card is over its credit limit or is no longer in good standing. While transactions resulting in errors can be corrected and re-ran, most declines cannot be so easily remedied. |
Click here for a list of error and decline codes.
Credit Card
The pre-made credit card reports are our standard reports for credit card transactions. Only merchants with credit card processing enabled can see these reports. You can see the allowed filters at the top of each report page. You can manipulate the report according to your needs with the provided filters, but the fields in pre-made reports cannot be edited. To customize the fields you see in the report, you will need to create a custom report.
Transaction Summary Credit Card
This report breaks down number of credit card transactions by Month, Day, and Hour.
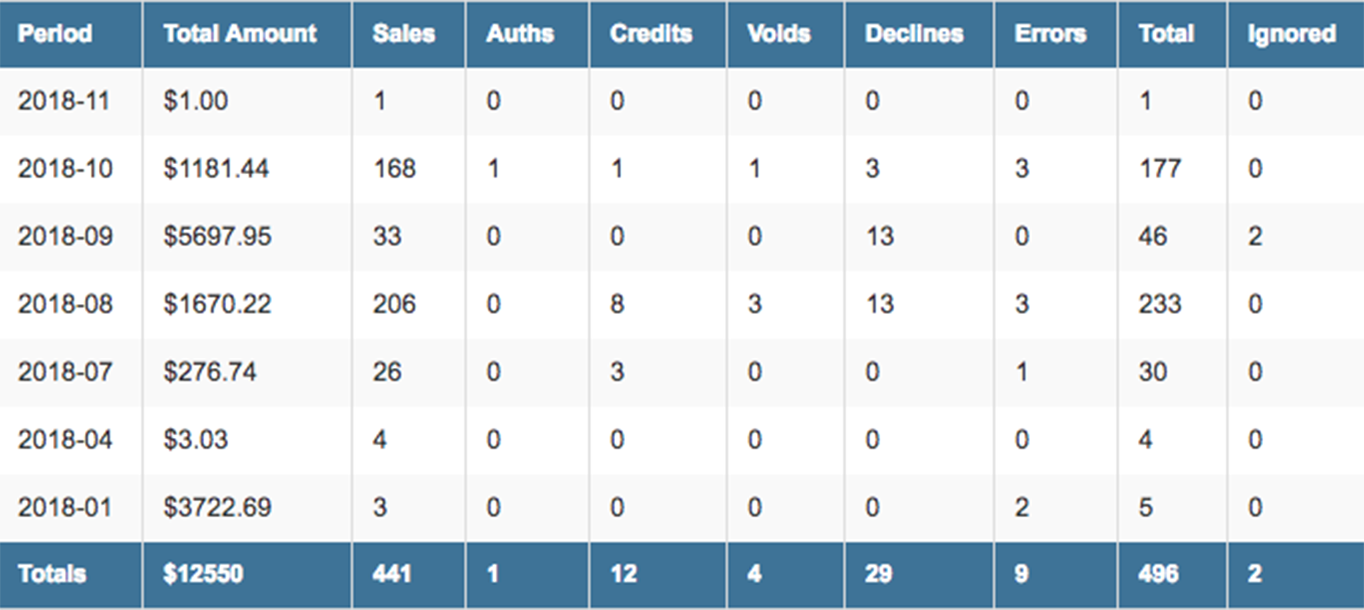
If looking at the monthly view (shown above), you can click on the month and the report will show the days within that month. When looking at the daily view, you can click on a day and the report will show the hours within that day. Please Note: If no transactions were processed within the time period, it won't be listed. For example, if no transactions were processed in the month of March, it will not be listed in the monthly view.
This report will show the following fields:
| Field | Description |
|---|---|
| Period | The date range of the transactions. Could be a month, day, or hour of the day. |
| Total Amount | The total amount in dollars of transactions within the time period. |
| Sales | Total number of credit card sales for the date range. Total dollar amount of this line counts positively towards the Total Amount. Click this field to see the related report for the given time period. |
| Auths | Total number of authorize only sales for the date range. Total dollar amount of this line counts positively towards the Total Amount. Click this field to see the related report for the given time period. |
| Credits | Total number of credit card refunds for the date range. Total dollar amount of this line counts negatively towards the Total Amount. Click this field to see the related report for the given time period. |
| Voids | Total number of voided credit card sales or refunds (credits) within the date range. Dollar amount does not count towards the Total Amount. Click this field to see the related report for the given time period. |
| Declines | Total number of credit card declines within the date range. Dollar amount does not count towards the Total Amount. Click this field to see the related report for the given time period. |
| Errors | Total number of credit card errors within the date range. Dollar amount does not count towards the Total Amount. Click this field to see the related report for the given time period. |
| Total | Total number of all transactions within the date range. Except for the transactions in the Ignored column. Click this field to see the related report for the given time period. |
| Ignored | The Ignored column contains transactions that received an error before they were sent to the credit card processor such as transaction time outs and transactions blocked by the Fraud Profiler. Click this field to see the related report for the given time period. |
Transaction Summary by Card Type
This report breaks down the number of credit card transactions by credit card type. It also shows the total sales and refunds(credit) per card type.
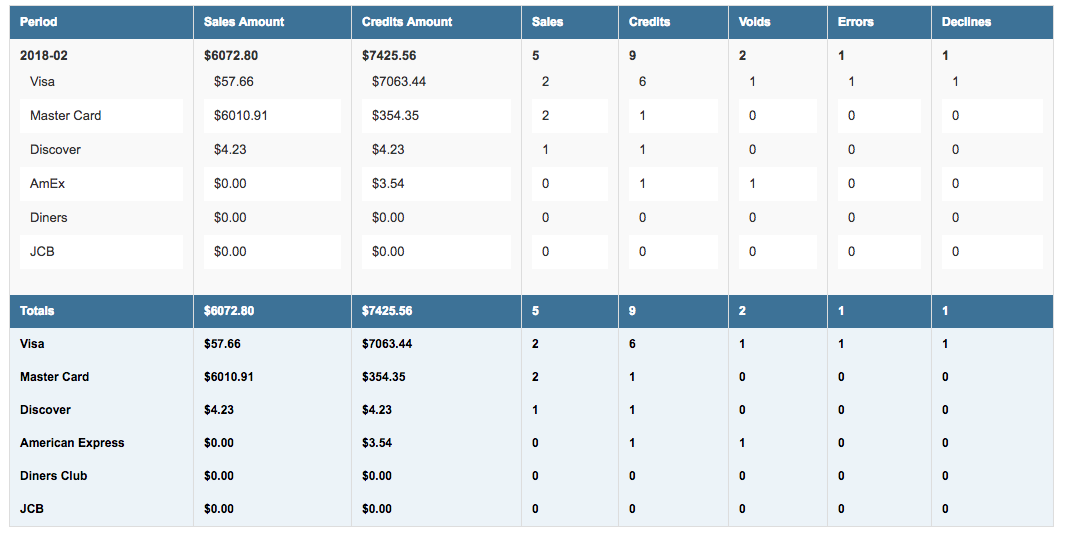
Card types included in this report are Visa, Master Card, Discover, AmEx, Diners, and JCB. Although most of the fields are the same as in the Transaction Summary Credit Card the fields below are unique to this report:
| Field | Description |
|---|---|
| Sales Amount | Total amount in dollars of sales of the indicated card type. |
| Credits Amount | Total amount in dollars of refunds of the indicated card type. |
Decline Rates by Reason
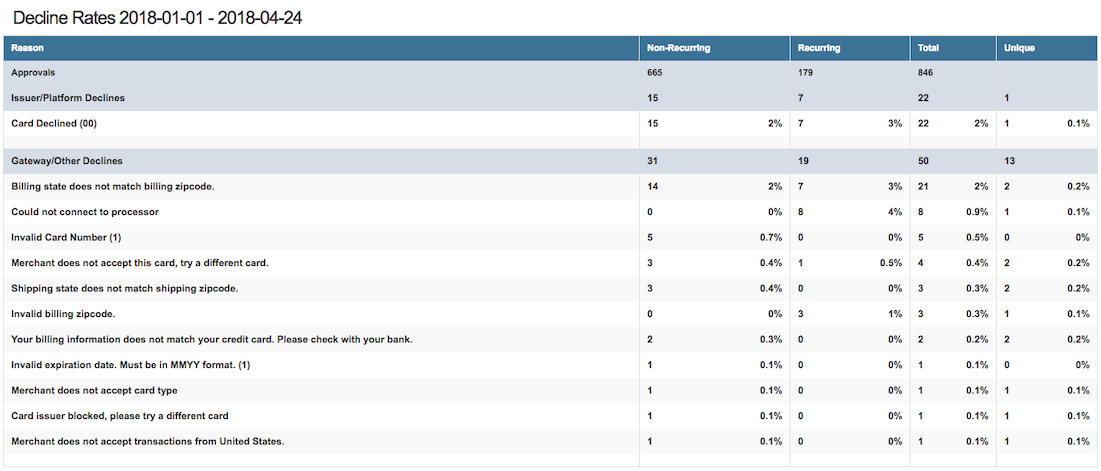
This report breaks down the percentage of credit card declines by the decline reason. These reasons are split into two categories: Issuer/Platform Declines and Gateway/Other Declines. This report displays both the count and percentage in each field listed below.
| Field | Description |
|---|---|
| Non-Recurring | All declined transactions in the given period that come through the gateway that are not Recurring. This would include transactions made via Quick Sale in the Customer Database. |
| Recurring | All declined Recurring transactions in the given period that are run through the Customer Database from a schedule. |
| Total | The total declined transactions in the given period. |
| Unique | This lists all the unique cards that are among the declined transactions. For example: There is a total of 20 declines and 15 of those declines came from one card and the rest have a different card each. There would then be 6 unique cards among those 20 declines. |
Batches by Date
This report shows a list of credit card batches. Clicking on each batch will redirect you to the batch view in the Batch Manager.
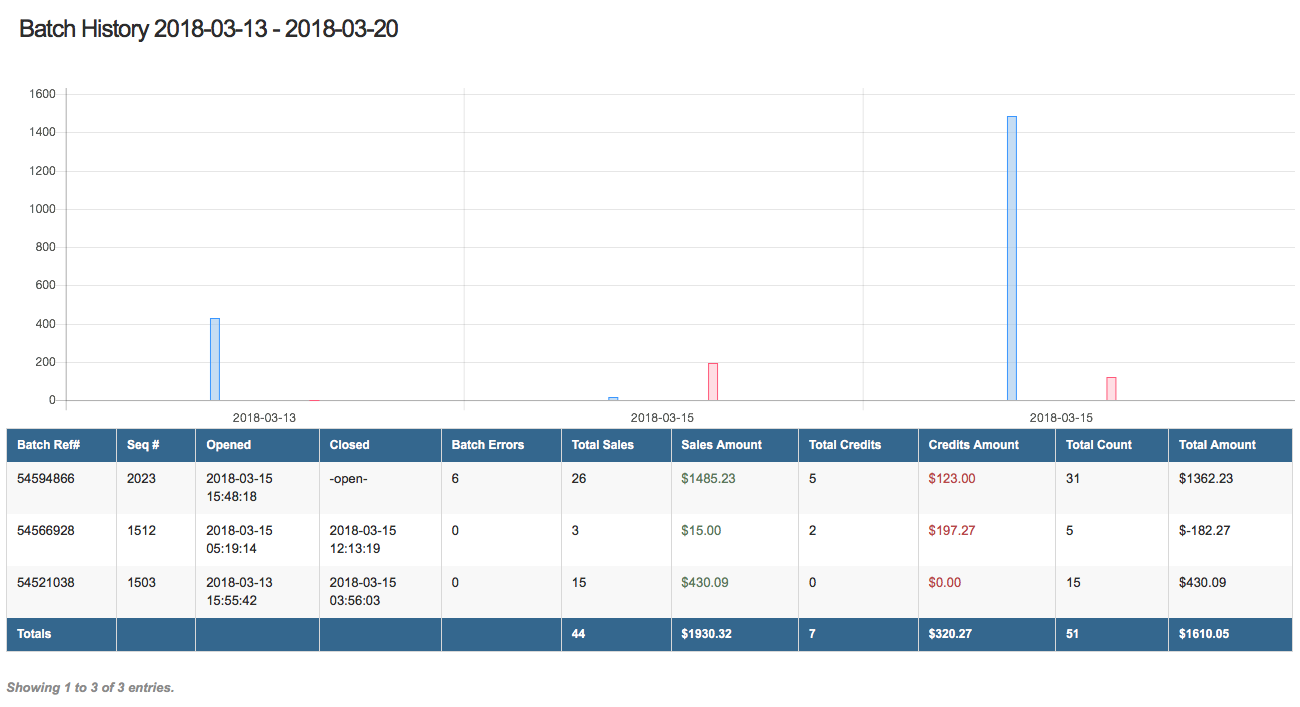
The following fields are included in this report:
| Field | Description |
|---|---|
| Batch Ref | Unique gateway generated batch number used to reference the batch. |
| Seq # | The sequence number. The sequence number increases with each new batch. |
| Opened | The date and time the batch was opened. Either when the first sale was processed or the first AuthOnly transaction was captured. |
| Closed | The date and time the batch was closed. If the batch has not been closed yet, this will read -open-. |
| Batch Errors | If there were any errors when closing the batch, it will be indicated here. |
| Total Sales | Total number of sales in the batch. |
| Sales Amount | Total amount in dollars of sales in the batch. Counts positively towards the Total Amount. |
| Total Credits | Total number of refunds in the batch. |
| Credits Amount | Total amount in dollars of refunds in the batch. Counts negatively towards the Total Amount. |
| Total Count | Total number of transactions in the batch. |
| Total Amount | Total amount in dollars of refunds in the batch. A combination of the Sales Amount and Credits Amount. |
All Transactions by Date (Credit Cards)
This report shows all credit card transactions regardless of result. The report is sorted by date with the newest transactions at the top of the report.
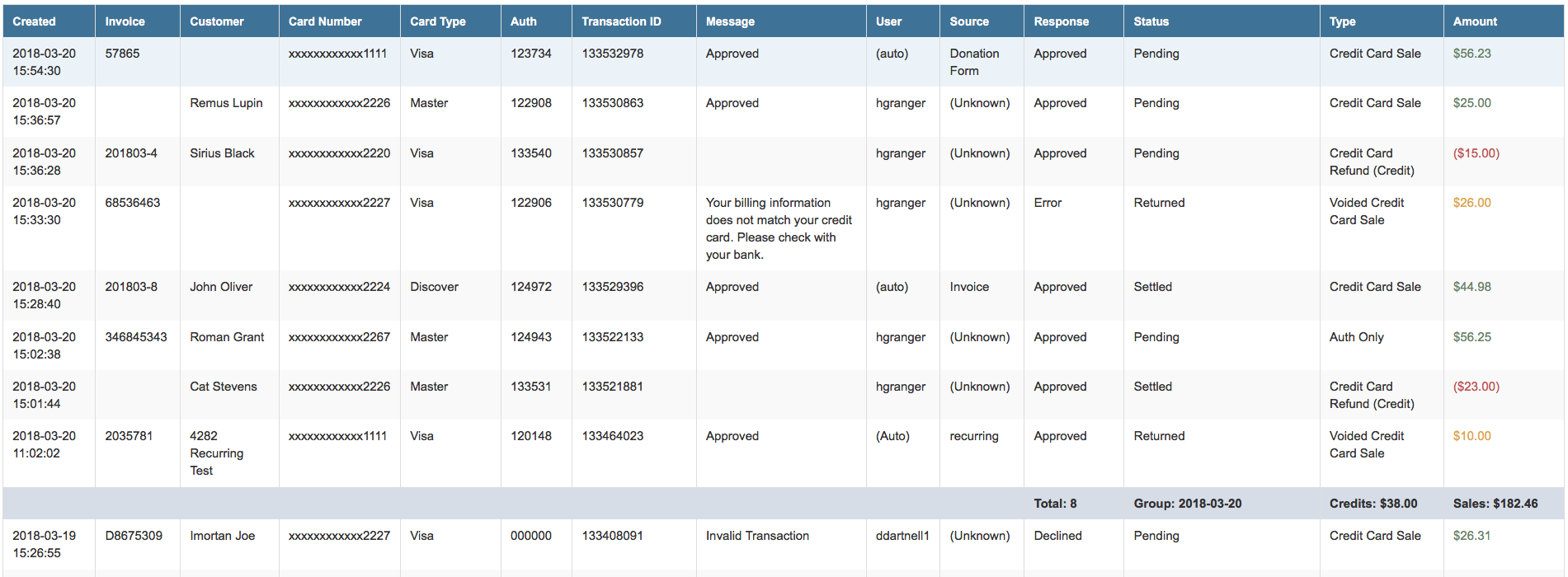
The following fields are shown on this report:
| Field | Description | |
|---|---|---|
| Created | Date and time the transaction was originally processed. | Format is YYYY-MM-DD HH:MM:SS. |
| Invoice | Alphanumeric code entered when transaction was processed. | This field is not required, so could be blank. |
| Customer | Cardholder name. If no cardholder name is entered, it may use the customer name if it is on file. | This field is not required, so could be blank. |
| Card Number | Card number of the card used to process the transactions. | All but the last 4 digits of the number will be masked. |
| Card Type | The card brand of the card used to process the transaction. | Possible values are: Visa, Master, Discover, Amex, Discover, Diners, or JCB. |
| Auth | Authorization code. | Usually blank for Errors and Declines. |
| Transaction ID | Unique, gateway assigned transaction reference number. | |
| Message | For Approved transaction, this should read Approved. For Errors and Declines, this will show the error/decline message. |
Click here for a list of error and decline codes. |
| User | The user who processed the transaction. If not processed on the console, this will read (Auto). |
|
| Source | Indicates where this transactions was processed from. | Some examples include: vterm for transactions processed on Transactions section of the console, Invoice for transactions customers paid via Invoice, or the API Key name for transactions processed through an API Key. |
| Response | Transaction result/response. Transaction result/response. See the Response section for description of transaction responses. | Possible values are: Approved, Decline, or Error. |
| Status | Indicates if the transaction is pending or settled/finalized. | Possible values are: Pending, Settled, or Released. Click here for descriptions of each status. |
| Type | Transaction type. | Possible values are: Credit Card Sale, Credit Card Refund (Credit), Auth Only, Voided Credit Card Sale, and Voided Credit Card Refund (Credit). |
| Amount | Total charge amount including tax, tip, shipping, and any discounts. | sales are shown in green text, refunds are shown in red text, and voids are shown in yellow text. |
Other Pre-Made Credit Card Reports
The remaining credit card reports are broken down into three (3) categories: Errors, Declines, and Sales. Each category has reports sorted by date, source, user, reason, and card type. Below is a list of those reports:
- Sales
- Sales by Date
- Sales by Source
- Sales by Users
- Sales by Card Type
- Errors
- Errors by Date
- Errors by Source
- Errors by Users
- Errors by Card Type
- Errors by Reason
- Declines
- Declines by Date
- Declines by Source
- Declines by Users
- Declines by Card Type
- Declines by Reason
The fields in all of these reports are the same as the All Transactions by Date report. See above for descriptions of those fields.
Check
The pre-made check reports are our standard reports for check transactions. Only merchants with check processing enabled can see these reports. You can see the allowed filters at the top of each report page. You can manipulate the report according to your needs with the provided filters, but the fields in pre-made reports cannot be edited. To customize the fields you see in the report, you will need to create a custom report.
Deposits
This report shows a list of all settled/funded ACH transactions. The fields in this report include:
| Field | Description |
|---|---|
| Created | Date and time the transaction was originally processed. Format is YYYY-MM-DD HH:MM:SS. |
| Invoice | Alphanumeric code entered when transaction was processed. If no invoice number was entered when the transaction was processed, this will be blank. |
| Customer | Account holder name. This field is required to process ACH transactions. |
| Transaction ID | Unique, gateway assigned transaction reference number. |
| Account Number | Bank Account number used to process the transaction. |
| Effective Date | Date the transaction was originally posted. |
| Returned | Date the transaction was returned (if is was returned). |
| Settled Date | Date the funds were removed from the customers account. |
| Amount | Amount that was charged or refunded |
| Total Deposit | Total number of transactions that were deposited. |
| Debits | Total amount in dollars that was debited from the merchant account. (This may be a result of a ReverseACH transaction, an ACH Refund, or a transaction that was Returned when a bank rejects a check after an original approval.) |
| Credits | Total amount in dollars of charged to customers. |
| Deposit | Total amount in dollars deposited into the merchant's account. (Combined totals of Debits and Credits) |
All Transactions by Date (Check)
This report shows all check/ACH transactions regardless of result. The report is sorted by date with the newest transactions at the top of the report.

The following fields are shown on this report:
| Field | Description | |
|---|---|---|
| Created | Date and time the transaction was originally processed. | Format is YYYY-MM-DD HH:MM:SS. |
| Invoice | Alphanumeric code entered when transaction was processed. | This field is not required, so could be blank. |
| Customer | Account holder name. This field is required to process ACH transactions. | |
| Account Type | Categorizes the customer's bank account as either checking or savings. |
|
| Processed Date | Date transaction was submitted to the bank.The card brand of the card used to process the transaction. | |
| Effective Date | Date the transaction was originally posted. | |
| Settled Date | Date the funds were removed from the customers account. | |
| Auth | Authorization code. Declines and Errors will not have an Authcode. | |
| Transaction ID | Unique, gateway assigned transaction reference number. | |
| Message | For Approved transaction, this should read Approved. For Errors and Declines, this will show the error/decline message. |
Click here for a list of error and decline codes. |
| User | The user who processed the transaction. If not processed on the console, this will read (Auto). |
|
| Source | Indicates where this transactions was processed from. | Some examples include: vterm for transactions processed on Transactions section of the console, Invoice for transactions customers paid via Invoice, or the API Key name for transactions processed through an API Key. |
| Response | Transaction result/response. Transaction result/response. See the Response section for description of transaction responses. | Possible values are: Approved, Decline, or Error. |
| Status | Current ACH status. Click here for descriptions of each status. | Possible values are: Pending, Settled, Submitted, Funded, Voided, Returned, Error, Timed-out, Proc Review, or Mgr Approval. |
| Type | Transaction type. | Possible values are: Check Sale, Check Refund, and Reverse ACH. |
| Amount | Total charge amount including tax, tip, shipping, and any discounts. | sales are shown in green text, refunds and reverse ach are shown in red text, and voids are shown in yellow text. |
Other Pre-Made Check Reports
The remaining check reports are broken down into four (4) categories: Settled, Returns, Errors, and Declines. Each category has reports sorted by date, source, user, and reason. Below is a list of those reports:
- Settled
- Settled by Date
- Settled by Source
- Settled by Users
- Returns
- Returns by Date
- Returns by Source
- Returns by Users
- Returns by Reason
- Errors
- Errors by Date
- Errors by Source
- Errors by Users
- Errors by Reason
- Declines
- Declines by Date
- Declines by Source
- Declines by Users
- Declines by Reason
The fields in all of these reports are the same as the All Transactions by Date report. See above for descriptions of each fields.
Customer
The pre-made customer reports show information about customer payment methods and recurring billing information. Only merchants with the Customer Database enabled can see these reports.
Expiration
These reports show when payment methods are set to expire. Expiration reports include:
- Expired Cards- Shows payment methods that have already expired.
- Expiration Before Next Billing- Shows the payment methods that will expire before the next time the customer is set to be billed.
- Expiring by Date Range- This report allows you to set a date range and it will show the cards expiring within the specified range. The default range is set to the next 30 days.
All expiration reports allow you to show payment methods which belong to a recurring customer, or non-recurring payment methods. The filter below will be at the top of the report. Toggle the switch back and forth to enable or disable the filter.
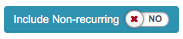
All expiration reports show the same fields. Description of each field is shown below.
| Field | Description |
|---|---|
| CustNum | A unique customer number assigned by the gateway. |
| Name | Customer Name |
| Source | Source customer is billed from. |
| Frequency | How often the customer is set to be billed. |
| Enabled | Shows if customer billing is enabled. 1 indicates billing is enabled. |
| Bill Date | The date of the customers next billing. |
| Card Number | ard number of the card used to process the transactions. All but the last 4 digits of the number will be masked. |
| Expiration | The date the payment method is going to expire. |
Billing History
Billing history reports show all transactions that are associated with customers in the customer database (this shows both one-time and recurring transactions). These reports also show both credit card and check transactions. The CustNum must be included in the transaction details for the transaction to be included in this report. The two billing history reports are:
- Billing History by Date - This report sorts customer transactions by date.
- Billing History by Source- This report sorts customer transactions by source.
All billing history reports show the same fields. Description of each field is shown below.
| Field | Description |
|---|---|
| Created | Date and time the transaction was originally processed. Format is YYYY-MM-DD HH:MM:SS. |
| CustNum | A unique customer number assigned by the gateway. |
| Invoice | Alphanumeric code entered when transaction was processed. |
| Customer | Customer Name |
| Auth | Authorization code. Usually blank for Errors and Declines. |
| Transaction ID | Unique, gateway assigned transaction reference number. |
| Message | For Approved transaction, this should read Approved. For Errors and Declines, this will show the error/decline message. |
| User | The user who processed the transaction. If not processed on the console, this will read (Auto). |
| Source | Source where the transaction originated. |
| Response | Transaction result/response. Click here for descriptions of each response. |
| Status | Indicates if the transaction is pending or settled/finalized. Click here for descriptions of each status. |
| Type | Transaction type. Click here for descriptions of each transaction type. |
| Amount | Total charge amount including tax, tip, shipping, and any discounts. |
Future/Pending Billing
Future and pending billing reports outline the future recurring payments that have been set up for a customer. These reports will only show future payments for customers with ENABLED recurring billing schedules. The Pending Billing reports only show the next instance of recurring billing for each billing schedule. The Future Billing reports show ALL future instances of the recurring billing schedule. The Future/Pending billing schedule reports include the following:
- Pending Billing By Date
- Pending Billing By Source
- Future Billing By Date
- Future Billing By Source
All pending/future billing reports show the same fields. Description of each field is shown below.
| Field | Description |
|---|---|
| Next Date | The next instance of the customer's recurring billing schedule. |
| CustNum | A unique customer number assigned by the gateway. |
| Name | Customer Name |
| Company Name | Customer's company name (if applicable). |
| Order ID | The Order ID for the billing schedule. |
| Source | Source customer is billed from. |
| Enabled | Shows if customer billing is enabled. 1 indicates billing is enabled. |
| Frequency | How often the customer is set to be billed. |
| Number Left | How many payments the customer has remaining. Will say Nonstop, if the customer is set to be billed until the merchant disables it. |
| Rule | Description of the the recurring billing schedule. |
| Amount | The amount being charged for this instance of the billing schedule. |
Point of Sale
The pre-made customer reports show information about transactions with line items stored in the Product Database or transactions processed externally (i.e. cash, external credit cards, or external checks). Only merchants with the Product Database enabled can see these reports.
External Sales
Pre-Made external sale reports include:
- Sales By Date
- Sales By Source
- Sales By User
All of the fields in this report are also included in the other All Transactions by Date reports, but these reports have the additional transaction types: Cash Sale, Cash Refund, Credit Card Sale (External), Credit Card Refund (External), Check (External), Gift Certificate, or Invoice.
Line Items
The remaining reports in the Point of Sale Section allow you to see how many of each line item you have sold. These line item reports are:
- Line Item Details By Date
- Line Item Details by Order
Both reports show the same fields. Description of each field is shown below.
| Field | Description |
|---|---|
| Date | Date and time the transaction was originally processed. |
| Product | Name of product. |
| Order ID | The Order ID for the transaction. |
| SKU | This is the product’s Stock Keeping Unit number. |
| Transaction ID | Unique, gateway assigned transaction reference number. |
| Source | Indicates where this transactions was originated. |
| Taxable | Indicates if the product is taxable. Y for yes and N for no. |
| Price | Price a single product. |
| Qty | Quantity of products purchased. |
| Sub Total | Price X Qty to show the subtotal of this line item. |
